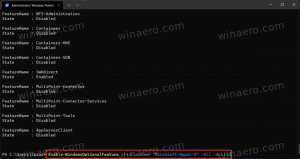Hubungkan Ke Windows 10 Menggunakan Remote Desktop (RDP)
Dalam artikel kami sebelumnya, kami telah mempelajari cara mengkonfigurasi Windows 10 untuk mengakses koneksi Remote Desktop Protocol. Sekarang, mari kita lihat cara membuat koneksi ke Windows 10 menggunakan RDP.
Iklan
Pertama-tama, pastikan Anda telah mengonfigurasi dengan benar RDP di Windows 10.
Sekarang kamu bisa sambungkan ke host Remote Desktop Anda dari PC lain, menggunakan alat mstsc.exe bawaan. Anda dapat meluncurkannya langsung dari dialog Run.
Tekan tombol pintas Win + R pada keyboard. Dialog Jalankan akan muncul di layar. Ketik yang berikut ini ke dalam kotak teks dan tekan Enter:
mstsc.exe

Atau, Anda dapat menemukannya di menu Start di bawah Windows Accessories\Remote Desktop Connection.

Tip: Gunakan navigasi alfabet untuk menemukannya dengan cepat.
Dalam Dialog Sambungan Jarak Jauh, masukkan alamat IP komputer yang perlu Anda sambungkan.

Tip: Anda dapat menemukan alamat IP komputer seperti yang dijelaskan dalam artikel berikut ini:
Cara melihat alamat IP Anda di Windows 10
Anda mungkin ingin menyesuaikan beberapa opsi sebelum menghubungkan. Klik tombol Opsi dan centang tab Tampilan, Sumber Daya Lokal, dan Pengalaman.
Inilah pengaturan saya:




Terakhir, klik tombol Connect.
Catatan: Windows 10 tidak mengizinkan Anda memiliki koneksi bersamaan. Ini berarti jika pengguna lokal menggunakan PC jarak jauh saat Anda masuk dengan RDP, pengguna lokal akan terkunci di layar Selamat Datang.



Jika pengguna lokal masuk, sesi jarak jauh Anda akan dihentikan.

Selain itu, Anda tidak akan dapat terhubung menggunakan akun dengan kata sandi kosong.
Pada tangkapan layar di bawah, Anda dapat melihat koneksi Remote Desktop saya, yang dibuat dari Windows XP ke Windows 10.

Gambar berikutnya menunjukkan hal yang sama dari Linux menggunakan perangkat lunak klien "rdesktop".

Itu dia.