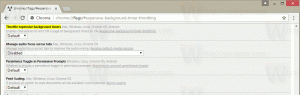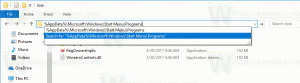Buat Pintasan Enkripsi BitLocker Drive di Windows 10
Jika Anda menggunakan BitLocker, Anda mungkin perlu membuat pintasan khusus untuk membuka jendela Enkripsi Drive secara langsung dengan satu klik. Dari sana, Anda akan dapat menangguhkan perlindungan drive, mengubah cara drive Anda dibuka kuncinya di mulai, cadangkan kunci pemulihan Anda, atau matikan BitLocker sepenuhnya untuk satu atau lebih yang diinstal drive.
Iklan
BitLocker pertama kali diperkenalkan di Windows Vista dan masih ada di Windows 10. Itu diterapkan secara eksklusif untuk Windows dan tidak memiliki dukungan resmi dalam sistem operasi alternatif. BitLocker dapat memanfaatkan Trusted Platform Module (TPM) PC Anda untuk menyimpan rahasia kunci enkripsinya. Dalam versi Windows modern seperti Windows 8.1 dan Windows 10, BitLocker mendukung akselerasi perangkat keras enkripsi jika persyaratan tertentu terpenuhi (drive harus mendukungnya, Boot Aman harus aktif dan banyak lainnya persyaratan). Tanpa enkripsi perangkat keras, BitLocker beralih ke enkripsi berbasis perangkat lunak sehingga ada penurunan kinerja drive Anda.

Untuk membuat pintasan Enkripsi Drive BitLocker di Windows 10, lakukan hal berikut.
Klik kanan ruang kosong di Desktop Anda. Pilih Baru - Pintasan di menu konteks (lihat tangkapan layar).

Di kotak target pintasan, ketik atau salin-tempel berikut ini:
shell explorer.exe{D9EF8727-CAC2-4e60-809E-86F80A666C91}

Perintah tersebut adalah perintah shell ActiveX khusus. Anda bisa mendapatkan daftar perintah tersebut di sini:
CLSID (GUID) daftar lokasi shell di Windows 10
Gunakan baris "Enkripsi Drive BitLocker" tanpa tanda kutip sebagai nama pintasan. Sebenarnya, Anda dapat menggunakan nama apa pun yang Anda inginkan.

Klik tombol Selesai jika sudah selesai.
Sekarang, klik kanan pintasan yang Anda buat dan pilih Properties.
Pada tab Pintasan, Anda dapat menentukan ikon baru jika diinginkan. Anda dapat menggunakan ikon dari berkas %windir%\System32\fvecpl.dll.

Klik OK untuk menerapkan ikon, lalu klik OK untuk menutup jendela dialog properti pintasan.

Sekarang, Anda dapat memindahkan pintasan ini ke lokasi yang nyaman, sematkan ke bilah tugas atau ke Mulai,tambahkan ke Semua aplikasi atau tambahkan ke Luncur Cepat (lihat caranya aktifkan Luncur Cepat). Anda juga bisa tetapkan hotkey global ke jalan pintas Anda.