Paksa Perbarui Pengaturan Kebijakan Grup di Windows 10 Secara Manual
Kebijakan Grup Lokal adalah alat administratif khusus yang hadir dengan edisi Windows 10 tertentu. Ini diimplementasikan sebagai snap-in Microsoft Management Console (MMC), yang menyediakan antarmuka pengguna grafis untuk berbagai tweak (kebijakan) yang tersedia di sistem operasi. Pada artikel ini, kita akan melihat cara memaksa memperbarui semua pengaturan Kebijakan Grup secara manual di Windows 10.
Iklan
Kebijakan Grup adalah cara untuk mengonfigurasi pengaturan komputer dan pengguna untuk perangkat yang digabungkan ke Layanan Domain Direktori Aktif (AD) serta akun pengguna lokal. Ini mengontrol berbagai pilihan dan dapat digunakan untuk menegakkan pengaturan dan mengubah default untuk pengguna yang berlaku. Kebijakan Grup Lokal adalah versi dasar Kebijakan Grup untuk komputer yang tidak termasuk dalam domain. Pengaturan Kebijakan Grup Lokal disimpan di folder berikut ini:
C:\Windows\System32\GroupPolicy
C:\Windows\System32\GroupPolicyUsers.
Jika Anda menjalankan Windows 10 Pro, Enterprise, atau Education edisi, Anda dapat menggunakan aplikasi Editor Kebijakan Grup Lokal untuk mengonfigurasi opsi dengan GUI.
Editor Kebijakan Grup Lokal dapat diluncurkan dengan mengetik gpedit.msc dalam dialog Jalankan.

Secara default, Kebijakan Grup diperbarui saat sistem dimulai. Selain itu, opsi Kebijakan Grup diperbarui di latar belakang setiap 90 menit + offset acak dari interval 0 hingga 30 menit.
Perubahan dapat langsung diterapkan tanpa menunggu proses pembaruan kebijakan otomatis. Ini dapat dilakukan secara manual dengan bantuan alat bawaan gpupdate. Ini juga dapat berguna ketika Anda perlu menerapkan kebijakan grup tertentu yang dikonfigurasi dengan tweak Registry tanpa harus me-restart komputer lokal. Berikut adalah bagaimana hal itu dapat dilakukan.
Catatan: Anda harus masuk dengan akun administratif untuk melanjutkan.
Untuk Memaksa Pembaruan Pengaturan Kebijakan Grup di Windows 10 Secara Manual
- Buka dan prompt perintah yang ditinggikan.
- Untuk memaksa hanya menerapkan kebijakan yang diubah, ketik atau salin-tempel perintah berikut:
gpupdate - Untuk memaksa memperbarui semua kebijakan, jalankan perintah:
gpupdate / force
Perintah di atas akan memperbarui Kebijakan Grup Pengguna dan Kebijakan Grup Komputer secara bersamaan.
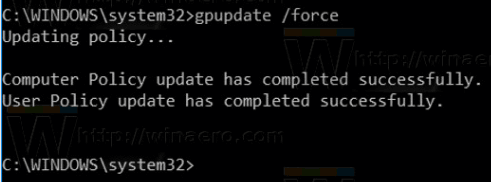
Juga, dimungkinkan untuk memaksa memperbarui kebijakan grup Komputer atau kebijakan Grup Pengguna satu per satu. Begini caranya.
Paksa Perbarui Kebijakan Komputer atau Grup Pengguna Secara Individual
- Buka dan prompt perintah yang ditinggikan.
- Untuk memaksa pembaruan hanya mengubah kebijakan Komputer, keluarkan perintah
gpupdate /target: komputer. - Untuk memaksa pembaruan semua kebijakan Komputer, keluarkan perintah
gpupdate /target: komputer /force. - Untuk memaksa pembaruan hanya kebijakan Pengguna yang diubah, keluarkan perintah
gpupdate /target: pengguna. - Untuk memaksa pembaruan semua kebijakan Pengguna, keluarkan perintah
gpupdate /target: pengguna /force.
Anda dapat mempelajari lebih lanjut tentang opsi gpupdate yang didukung dengan menjalankan aplikasi sebagai gpupdate /? di prompt perintah.
Itu dia.
Artikel terkait.
- Cara Melihat Kebijakan Grup Terapan di Windows 10
- Lihat Kebijakan Grup Pembaruan Windows Terapan di Windows 10
- Terapkan Kebijakan Grup untuk Semua Pengguna Kecuali Administrator di Windows 10
- Terapkan Kebijakan Grup ke Pengguna Tertentu di Windows 10
- Setel Ulang Semua Pengaturan Kebijakan Grup Lokal sekaligus di Windows 10


