Cara menambahkan Pembaruan Windows ke Panel Kontrol di Windows 10
Jika Anda menggunakan Panel Kontrol klasik di Windows 10, Anda mungkin telah memperhatikan bahwa itu tidak berisi tautan ke Pembaruan Windows. Jika Anda tertarik untuk menambahkan tautan kembali, ikuti petunjuk di artikel ini.
Iklan
Ada dua hal yang akan membantu kami menambahkan Pembaruan Windows kembali ke Panel Kontrol:
- Pembaruan Windows dapat diluncurkan dengan perintah berikut:
control.exe / nama Microsoft. Pembaruan Windows
- Shell32.dll masih berisi baris teks yang diperlukan untuk digunakan di Panel Kontrol.
Jadi, berikut adalah tweak Registry sederhana yang dapat memulihkan Windows Update di dalam kategori Control Panel\System and Security. Pada tulisan ini, ia bekerja dengan sempurna di rilis stabil terbaru Windows 10, build 10586 (Pembaruan November/Ambang 2).
Ke tambahkan Pembaruan Windows ke Panel Kontrol di Windows 10, unduh dan gabungkan tweak Registry siap pakai berikut ini:
Unduh file Registry untuk menambahkan Pembaruan Windows ke Panel Kontrol
Ekstrak dua file *.reg dari arsip ZIP yang Anda unduh dan klik dua kali file bernama Windows-10-add-wu.reg. Konfirmasikan dengan Ya untuk menggabungkannya ke dalam Registry. Hasilnya akan seperti berikut: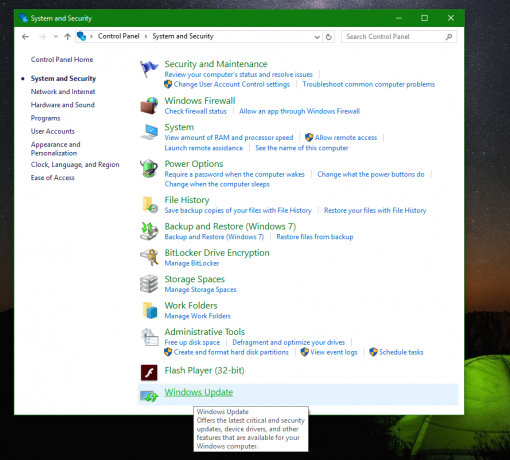
File undo disertakan dalam arsip. Untuk mengembalikan perubahan ini, klik dua kali file Windows-10-hapus-wu.reg.
File Registry berisi teks ini:
Windows Registry Editor Versi 5.00 [HKEY_CLASSES_ROOT\CLSID\{36eef7db-88ad-4e81-ad49-0e313f0c35f8}] "Sistem. Perangkat lunak. TasksFileUrl"="Internal" "Sistem. NamaAplikasi"="Microsoft. Pembaruan Windows" "Sistem. Panel kendali. Kategori"="5" @="@%SystemRoot%\\system32\\shell32.dll,-22068" "InfoTip"="@%SystemRoot%\\system32\\shell32.dll,-22580" [HKEY_CLASSES_ROOT\CLSID\{36eef7db-88ad-4e81-ad49-0e313f0c35f8}\DefaultIcon] @="shell32.dll,-47" [HKEY_CLASSES_ROOT\CLSID\{36eef7db-88ad-4e81-ad49-0e313f0c35f8}\Shell] [HKEY_CLASSES_ROOT\CLSID\{36eef7db-88ad-4e81-ad49-0e313f0c35f8}\Shell\Open] [HKEY_CLASSES_ROOT\CLSID\{36eef7db-88ad-4e81-ad49-0e313f0c35f8}\Shell\Open\Command] @=hex (2):63,00,6f, 00,6e, 00,74,00,72,00,6f, 00,6c, 00,2e, 00,65,00,78,00,65,00 ,20,\ 00,2f, 00,6e, 00,61,00,6d, 00,65,00,20,00,4d, 00,69,00,63,00,72,00,6f, 00,73,00,\ 6f, 00,66,00,74,00,2e, 00,57,00,69,00,6e, 00 ,64.00,6f, 00,77,00,73,00,55,00,70,\ 00,64,00,61,00,74,00,65,00,00,00 [HKEY_LOCAL_MACHINE\SOFTWARE\Microsoft\Windows\CurrentVersion\Explorer\ControlPanel\NameSpace\{36eef7db-88ad-4e81-ad49-0e313f0c35f8}] @="Pembaruan Windows"
Hal yang sama dapat dilakukan dengan menggunakan Winaero Tweaker. Buka Panel Kontrol -> Tambahkan Pembaruan Windows: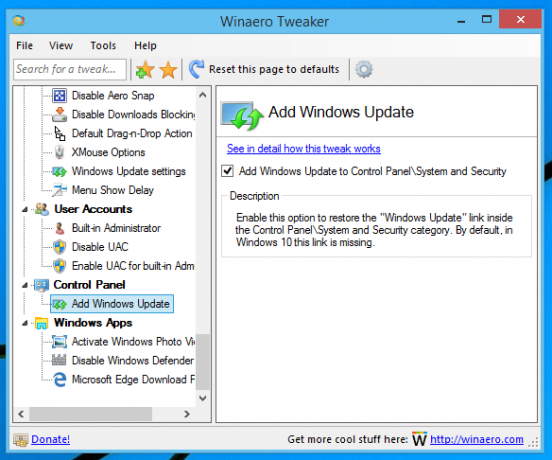
Gunakan opsi ini untuk menghindari pengeditan Registri.
Itu dia. Punya pertanyaan atau saran tentang tip ini? Kemudian Anda dipersilakan untuk berkomentar.


