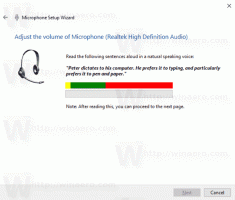Cara menonaktifkan Tinta Windows di Windows 10
Pembaruan Ulang Tahun Windows 10 menyertakan fitur Tinta Windows baru. Ini memungkinkan pengguna tablet yang memiliki pena atau stylus untuk menulis di perangkat mereka seperti di atas kertas. Jika dukungan pena oleh perangkat dikenali oleh Windows 10, secara otomatis tombol Windows Ink ditampilkan di bilah tugas di dekat area notifikasi (baki sistem). Jika Anda tidak menemukan Windows Ink berguna, berikut adalah cara menonaktifkannya di Windows 10.
Windows Ink menawarkan sejumlah fitur menarik kepada pengguna akhir. Misalnya, pada perangkat Microsoft Surface, Windows Ink Workspace diaktifkan secara default dan terintegrasi dengan Microsoft Edge, Microsoft Office, dan Windows Maps. Pengguna dapat menulis catatan di halaman web dan membuat catatan tempel. Jika perangkat Anda tidak memiliki pena atau Anda tidak menyukai Windows Ink, berikut adalah cara menonaktifkannya dengan tweak.
Cara menonaktifkan Tinta Windows di Windows 10
- Membuka Editor Registri.
- Buka kunci Registri berikut:
HKEY_LOCAL_MACHINE\SOFTWARE\Policies\Microsoft\WindowsInkWorkspace
Tip: lihat Cara melompat ke kunci registri yang diinginkan dengan satu klik.
Jika Anda tidak memiliki subkunci WindowsInkWorkspace, buat saja. - Buat nilai DWORD 32-bit bernama IzinkanWindowsInkWorkspace. Bahkan jika Anda menjalankan Windows 64-bit, Anda masih perlu membuat nilai DWORD 32-bit.
Biarkan data nilainya sebagai 0. - Keluar dan masuk kembali ke akun Windows Anda. Beberapa pengguna melaporkan bahwa Windows Ink menjadi dinonaktifkan untuk mereka hanya setelah reboot.
Berikut adalah file Registry yang siap digunakan untuk semua yang disebutkan di atas:
Unduh File Registri
Anda dapat menghemat waktu dan menggunakan Winaero Tweaker. Itu datang dengan fitur berikut:
Unduh Winaero Tweaker
Itu dia. Windows Ink sekarang akan dinonaktifkan di Windows 10. Untuk mengaktifkannya kembali, hapus parameter AllowWindowsInkWorkspace yang Anda buat.