Ubah Teks Kotak Pencarian Cortana di Windows 10
Windows 10 "Redstone 2", yang pada akhirnya akan menjadi Windows 10 versi 1703 saat dirilis, memiliki sejumlah tweak untuk Cortana untuk menyesuaikan tampilan dan penampilannya. Dimungkinkan untuk memindahkan kotak pencarian ke bagian atas panel pencarian, menyesuaikan warna batasnya dan mengaktifkan pencarian dan mengirimkan ikon mesin terbang. Hari ini kita akan melihat cara mengubah teks default yang ditampilkan di kotak pencarian Cortana di Windows 10.
Iklan
Pada tulisan ini, cabang Redstone 2 diwakili oleh Windows 10 membangun 14946 yang dirilis untuk Fast Ring Insiders beberapa hari yang lalu. Jadi saya telah menguji tweak ini di build 14946. Ini mungkin tidak berfungsi di build yang lebih lama. Juga, Microsoft dapat menghapusnya kapan saja mereka mau. Ingatlah hal ini jika Anda menjalankan build selain 14946.
Ini memungkinkan Anda untuk melakukan tweak berikut.
Ubah Teks Kotak Pencarian Cortana di Windows 10
Secara default, kotak pencarian memiliki teks berikut yang terlihat di bilah tugas:
Tanyakan apapun padaku

Anda dapat mengubah teks ini menjadi apa pun yang Anda inginkan.
Lakukan sebagai berikut.
- Membuka Editor Registri.
- Pergi ke kunci berikut:
HKEY_CURRENT_USER\Software\Microsoft\Windows\CurrentVersion\Search\Flighting
Jika Anda tidak memiliki kunci seperti itu, buat saja.
Tip: Anda dapat dengan cepat membuka aplikasi Registry editor pada kunci yang diinginkan. Lihat artikel berikut: Cara melompat ke kunci registri yang diinginkan dengan satu klik. - Di sini, ubah dua nilai DWORD yang disebut Saat ini dan Putar Penerbangan. Setel data nilainya ke 0.

- Sekarang, buka kunci berikut:
HKEY_CURRENT_USER\Software\Microsoft\Windows\CurrentVersion\Search\Flighting\0\SearchBoxText
Jika subkunci SearchBoxText tidak ada di Registry Anda, buat saja.

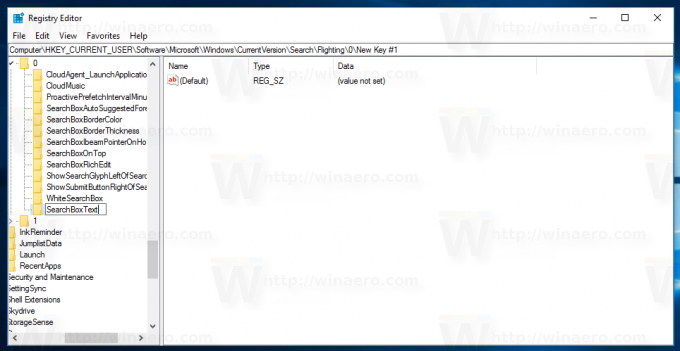
- Di sini, buat atau ubah parameter string (REG_SZ) yang disebut "Value" dan atur ke teks yang diinginkan. Ini akan ditampilkan di kotak pencarian Cortana.

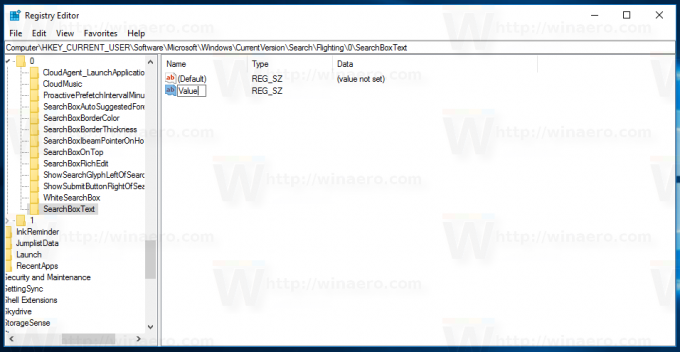
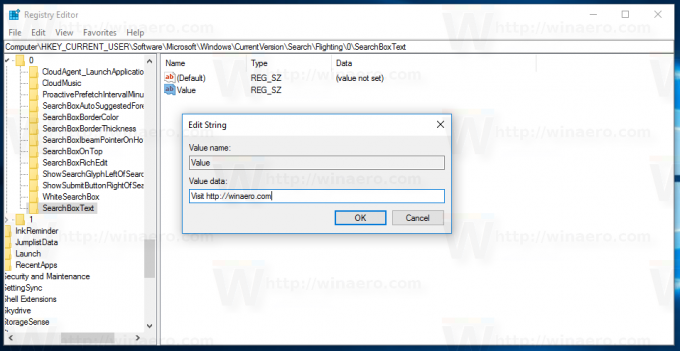
- Keluar dari akun Windows 10 Anda dan masuk kembali untuk membuat perubahan diterapkan. Atau, Anda bisa restart shell Explorer.
Kamu selesai!
Sebelum:
Setelah:
Anda dapat menghemat waktu Anda dan menggunakan Winaero Tweaker. Itu datang dengan opsi berikut:
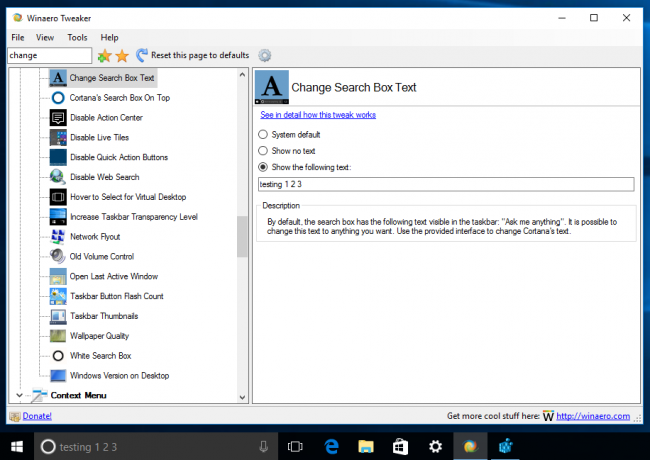
Anda dapat mengunduh Winaero Tweaker di sini:
Unduh Winaero Tweaker
Sekali lagi, ingatlah bahwa fitur ini dapat dihapus oleh Microsoft kapan saja, karena ini adalah opsi eksperimental. Atau, mereka mungkin menambahkannya ke rilis stabil Windows 10 versi 1703, jika mereka merasa berguna.
Banyak terima kasih kepada Di dalam Windows untuk penemuan yang luar biasa ini.
Itu dia.


