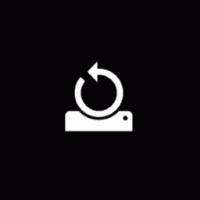Cara Mengganti Nama Item Akses Cepat di Windows 10
Seperti yang mungkin sudah Anda ketahui, lokasi Akses Cepat adalah folder baru di File Explorer Windows 10. Di sinilah Explorer terbuka secara default alih-alih PC ini seperti yang dilakukan di versi Windows sebelumnya. Folder baru ini menampilkan file terbaru dan folder yang sering muncul dalam satu tampilan. Pengguna dapat menyematkan lokasi yang diinginkan di dalam Akses Cepat. Nama folder Akses Cepat di-hardcode dan tidak dapat diubah menggunakan pengaturan atau GUI. Pada artikel ini, kita akan melihat cara melewati batasan ini.
Iklan
Untuk mengganti nama Akses Cepat di File Explorer di Windows 10, Anda perlu menerapkan tweak Registry sederhana. Perubahan hanya akan diterapkan ke akun pengguna Anda; akun lain di komputer Anda tidak akan terpengaruh. Mari kita lihat bagaimana hal itu bisa dilakukan.
Cara Mengganti Nama Item Akses Cepat di File Explorer di Windows 10
Ikuti langkah-langkah yang dijelaskan di bawah ini dengan cermat.
- Membuka Editor Registri.
- Buka kunci Registri berikut:
HKEY_CURRENT_USER\SOFTWARE\Classes\CLSID
Tip: Cara melompat ke kunci registri yang diinginkan dengan satu klik.
- Di sini, buat subkunci baru bernama {679f85cb-0220-4080-b29b-5540cc05aab6}.

 Namanya adalah GUID yang menjelaskan folder virtual Akses Cepat, jadi setelah Anda membuatnya di sini, Anda akan dapat menyesuaikan folder tersebut. Seperti yang disebutkan di awal artikel, setiap perubahan yang Anda buat di sini hanya akan memengaruhi akun pengguna Anda. Akun pengguna lain tidak akan mengalami perubahan ini.
Namanya adalah GUID yang menjelaskan folder virtual Akses Cepat, jadi setelah Anda membuatnya di sini, Anda akan dapat menyesuaikan folder tersebut. Seperti yang disebutkan di awal artikel, setiap perubahan yang Anda buat di sini hanya akan memengaruhi akun pengguna Anda. Akun pengguna lain tidak akan mengalami perubahan ini. - Di sini, buat nilai string baru yang disebut LokalString. Tetapkan nilai datanya ke nama baru yang ingin Anda berikan ke folder Akses Cepat. Saya akan menggunakan nama "Akses Cepat Kustom". Lihat tangkapan layar berikut:

- Di bawah kunci Registri, HKEY_CURRENT_USER\SOFTWARE\Classes\CLSID\{679f85cb-0220-4080-b29b-5540cc05aab6}, buat subkunci baru dan beri nama ShellFolder.

- Di bawah kunci ShellFolder, buat nilai DWORD 32-bit baru bernama Atribut. Setel data nilainya ke b080010d dalam Heksademikal:
 Catatan: Bahkan jika Anda menjalankan Windows 64-bit Anda masih harus membuat nilai DWORD 32-bit.
Catatan: Bahkan jika Anda menjalankan Windows 64-bit Anda masih harus membuat nilai DWORD 32-bit. - Sekali lagi di bawah kunci ShellFolder, buat nilai DWORD 32-bit baru bernama FolderNilaiBendera. Setel data nilainya ke 42220 dalam Heksadesimal:

- Buka kunci Registri berikut:
HKEY_CURRENT_USER\SOFTWARE\Microsoft\Windows\CurrentVersion\Explorer\HideDesktopIcons\NewStartPanel
- Buat di sini nilai DWORD 32-bit baru bernama {679f85cb-0220-4080-b29b-5540cc05aab6}. Tetapkan data nilainya sebagai 1.



Ini akan menyembunyikan ikon Akses Cepat tambahan dari Desktop. - Sekarang, restart shell Explorer. Jika ini tidak berhasil untuk Anda, maka mulai ulang Windows 10.
Voila, Anda baru saja belajar cara mengganti nama Folder Akses Cepat di File Explorer di Windows 10:
Untuk membatalkan perubahan, lakukan hal berikut:
- Hapus kunci Registri
HKEY_CURRENT_USER\SOFTWARE\Classes\CLSID\{679f85cb-0220-4080-b29b-5540cc05aab6} - Hapus nilai {679f85cb-0220-4080-b29b-5540cc05aab6} di bawah kunci
HKEY_CURRENT_USER\SOFTWARE\Microsoft\Windows\CurrentVersion\Explorer\HideDesktopIcons\NewStartPanel
- Mulai ulang shell Explorer.
Sekarang lihat cara mengubah Ikon Akses Cepat di File Explorer di Windows 10.
Itu dia. Terima kasih kepada pembaca kami "Achille" yang telah membagikan tip ini!