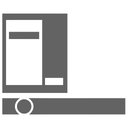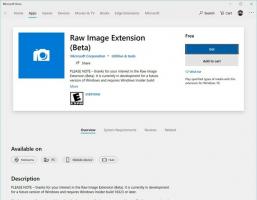Tambahkan mode Aman ke menu boot di Windows 10 dan Windows 8
Dengan Windows 8, Microsoft membuat perubahan pada pengalaman boot. NS boot loader berbasis teks sederhana sekarang disembunyikan secara default dan tempatnya, ada antarmuka pengguna grafis yang ramah sentuhan dengan ikon dan teks. Windows 10 juga memiliki ini. Meskipun secara fungsional lebih kaya, UI juga sangat rumit untuk dinavigasi dan membutuhkan banyak komponen OS untuk dimuat sebelum Anda melihat menu boot GUI. Sebagai perbandingan, boot loader klasik di Windows 7 sangat cepat dan memberi Anda semua pemecahan masalah dan opsi terkait startup pada satu layar. Misalnya, jika Anda perlu boot ke Safe Mode Windows, Anda harus memuat UI boot grafis ini terlebih dahulu dan kemudian memilih Safe mode. Hari ini, kita akan melihat cara menambahkan opsi Safe mode langsung ke boot loader baru di layar tempat Anda mendapatkan pilihan OS.
Iklan
Yang perlu kita lakukan adalah mengkloning opsi boot OS saat ini dan memodifikasinya untuk memulai OS dalam mode Aman. Ini sangat mudah untuk dilakukan. Kami hanya akan menggunakan alat bcdedit bawaan.
- Buka dan prompt perintah yang ditinggikan.
- Ketik perintah berikut:
bcdedit /copy {saat ini} /d "Mode Aman Windows 10"Ini akan menghasilkan output berikut:

Perintah ini mengkloning opsi boot OS saat ini ke entri boot baru bernama "Windows 10 Safe Mode". - Dalam output bcdedit, perhatikan nilai {guid}. Salin dan tempel di perintah berikut:
bcdedit /set {guid} safeboot minimalGanti panduan dengan nilai panduan Anda yang sebenarnya, mis .:

- Jika Anda ingin menambahkan Safe Mode dengan dukungan jaringan, salin opsi boot OS saat ini sekali lagi:
bcdedit /copy {current} /d "Mode Aman Windows 10 dengan Dukungan Jaringan"Ini juga akan menghasilkan panduan baru di output.
Sekarang modifikasi sebagai berikut, gunakan panduan dukungan jaringan Anda alih-alih bagian {guid}:bcdedit /set {guid} jaringan safeboot
- Jika Anda perlu menambahkan item "Safe Mode (Command Prompt)", jalankan perintah berikut:
- Buat catatan boot baru lagi:bcdedit /copy {saat ini} /d "Mode Aman Windows 10 (Prompt Perintah)"Catat nilai {guid} di output.
- Ubah agar berjalan dalam mode Aman menggunakan panduan di atas:bcdedit /set {guid} safeboot minimal- Terakhir, buat itu menggunakan command prompt alih-alih shell Explorer:
bcdedit /set {guid} safebootalternateshell ya
Sekarang reboot PC Anda dan uji opsi baru yang tersedia di menu boot:
Itu dia.