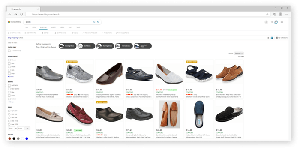Cara melakukan boot bersih Windows 10 untuk mendiagnosis masalah
Jika Anda tiba-tiba mendapatkan beberapa perilaku tak terduga pada PC Windows 10 Anda, maka hal pertama yang harus Anda lakukan adalah mengambil pendekatan diagnostik dengan cara eliminasi. Ada banyak faktor yang dapat menjadi penyebab masalah seperti pelambatan, BSOD, macet, dan bahkan reboot tiba-tiba. Cara terbaik untuk mendeteksi apa sebenarnya penyebab masalah adalah dengan melakukan boot bersih. Menggunakan boot bersih, Anda dapat menemukan apakah OS rusak oleh beberapa aplikasi pihak ketiga atau driver yang buruk. Dengan mencegahnya memuat, Anda dapat mengecualikan pengaruh kedua faktor ini.
Iklan
Untuk melakukan boot bersih, Anda perlu melakukan dua langkah.
Pertama, kami akan memeriksa apakah ada aplikasi pihak ketiga yang menyebabkan masalah. Jika Anda menonaktifkan semua aplikasi pihak ketiga dari startup, ini akan membantu menghilangkan konflik perangkat lunak.
tekan Menang + R pintasan pada keyboard. Jenis
msconfig di dialog Jalankan dan klik "OK". Utilitas Konfigurasi Sistem akan muncul di layar.
Pergi ke Jasa tab dan centang Sembunyikan semua layanan Microsoft kotak centang. Ini hanya akan menampilkan layanan pihak ketiga. Klik Menonaktifkan semua untuk menonaktifkan mereka.
Pada tab 'Umum', klik untuk memilih opsi Startup Selektif, lalu hapus centang pada Muat item startup kotak centang.
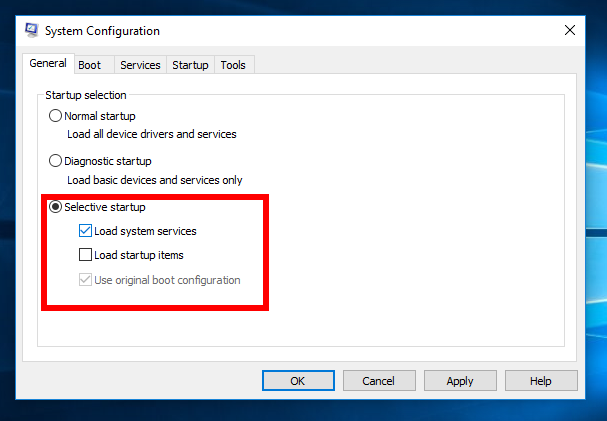 Sekarang Anda dapat menutup msconfig.
Sekarang Anda dapat menutup msconfig.
Tip: Jika Anda cukup yakin tentang beberapa aplikasi yang berjalan saat startup yang aman untuk dijalankan atau penting untuk PC Anda, maka alih-alih menggunakan startup Selektif, Anda dapat menonaktifkan atau mengaktifkan aplikasi satu per satu melalui Task Manager di Windows 10. Lihat cara menambah atau menghapus aplikasi startup di Windows 10.
Buka Pengelola Tugas. Di jendela Pengelola Tugas di bawah Rintisan tab, klik kanan pada setiap item startup yang diaktifkan dan pilih Cacat.
 Restart PC Anda dan lihat apakah masalahnya hilang. Anda dapat mengaktifkan setiap aplikasi satu per satu dan layanan satu per satu setelahnya untuk menemukan dengan tepat aplikasi mana yang menjadi penyebab masalah Anda.
Restart PC Anda dan lihat apakah masalahnya hilang. Anda dapat mengaktifkan setiap aplikasi satu per satu dan layanan satu per satu setelahnya untuk menemukan dengan tepat aplikasi mana yang menjadi penyebab masalah Anda.
Diagnostik semacam itu dapat sangat membantu dalam menemukan masalah yang terkait dengan aplikasi pihak ketiga.
Langkah kedua adalah boot Aman.
Anda mungkin perlu masuk ke Safe Mode untuk beberapa tujuan, yaitu untuk memecahkan beberapa masalah dengan driver. Jika sistem Anda berjalan sempurna dalam Safe Mode, maka ada baiknya untuk meninjau driver Anda dan memeriksa versi terbaru pada Pembaruan Windows atau dari situs web produsen perangkat keras.

Silakan lihat tutorial berikut: Cara memulai Windows 10 dalam mode Aman.
Ini akan membantu Anda mendeteksi apa yang menyebabkan masalah dengan sistem operasi. Itu dia.