Nonaktifkan Shut Down, Restart, Sleep, dan Hibernate di Windows 10
Windows telah mengalami banyak perubahan dari Windows XP ke Windows 10. Saat ini, sistem operasi memiliki cara yang sedikit berbeda untuk melakukan tugas yang sama. Windows 10 menawarkan berbagai cara untuk memulai ulang dan mematikan PC. Pada artikel ini, kita akan melihat cara menyembunyikan perintah daya (Shut Down, Restart, Sleep, dan Hibernate) di Windows 10. Ini dapat berguna jika Anda seorang administrator, dan ingin membatasi akses pengguna ke alat-alat ini.
Iklan
Ada beberapa cara untuk menjalankan perintah daya di Windows 10.
Yang pertama jelas - Anda dapat menggunakan tombol daya di menu Mulai:
 Buka menu Start dan klik tombol Power. Menunya berisi item yang diperlukan. Ngomong-ngomong, jika kamu ingin kembali ke lingkungan menu boot grafis yang berisi opsi pemecahan masalah, tahan tombol Shift lalu tekan Restart.
Buka menu Start dan klik tombol Power. Menunya berisi item yang diperlukan. Ngomong-ngomong, jika kamu ingin kembali ke lingkungan menu boot grafis yang berisi opsi pemecahan masalah, tahan tombol Shift lalu tekan Restart.
Cara kedua adalah Menu Pengguna Daya / Menu Menangkan + X. Itu dapat dibuka dengan beberapa cara:
- Anda dapat menekan Menang + x tombol pintas bersama-sama untuk membukanya.
- Atau Anda dapat mengklik kanan tombol Start.
Anda hanya perlu menjalankan perintah "Shut down or sign out -> Restart":

Akhirnya, Anda dapat menekan Ctrl + Alt + Del. Layar keamanan khusus akan muncul. Di sana, klik tombol Power di sudut kanan bawah.

Ada lebih banyak metode untuk me-restart, mematikan, atau hibernasi PC Anda. Dimungkinkan untuk menonaktifkan opsi Matikan, Mulai Ulang, Tidur, dan Hibernasi di menu daya untuk pengguna di Windows 10. Inilah caranya.
Untuk menonaktifkan Shut Down, Restart, Sleep, dan Hibernate di Windows 10, lakukan hal berikut.
- Buka aplikasi Editor Kebijakan Grup untuk pengguna atau grup tertentu, atau semua pengguna kecuali administrator. Juga, Anda dapat meluncurkan
gpedit.mscdari dialog Win + R (Run) secara langsung untuk menerapkan batasan ke pengguna saat ini atau semua pengguna komputer.
- Di sebelah kiri, navigasikan ke folder Konfigurasi Pengguna > Template Administratif > Mulai Menu dan Bilah Tugas.
- Di sebelah kanan, aktifkan kebijakan Hapus dan cegah akses ke perintah Matikan, Mulai Ulang, Tidur, dan Hibernasi.
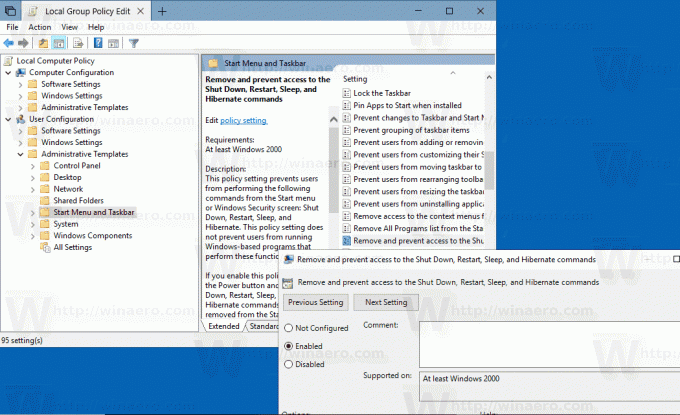
Opsi yang sama dapat dikonfigurasi untuk semua pengguna komputer di bawah Computer Configuration > Administrative Templates > Start Menu and Taskbar. Lihat tangkapan layar berikut:
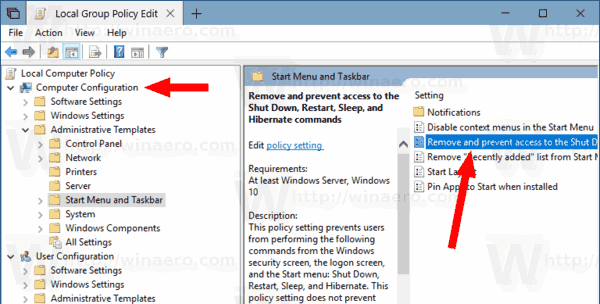
Setelah mengaktifkan kebijakan ini, mengulang kembali komputer Anda.
Hal yang sama dapat dilakukan dengan tweak Registry. Mari kita lihat bagaimana hal itu bisa dilakukan.
Batasi Akses ke Perintah Daya dengan Registry Tweak
- Buka Aplikasi Editor Registri.
- Buka kunci Registri berikut.
HKEY_CURRENT_USER\Software\Microsoft\Windows\CurrentVersion\Policies\Explorer
Lihat cara membuka kunci Registri dengan satu klik.
- Di sebelah kanan, buat nilai DWORD 32-Bit baru SembunyikanPowerOptions.
Catatan: Bahkan jika Anda menjalankan Windows 64-bit Anda masih harus membuat nilai DWORD 32-bit.
Tetapkan nilainya menjadi 1 dalam desimal. - Mulai ulang Windows 10.
- Untuk menerapkan batasan ini ke semua pengguna, buat nilainya SembunyikanPowerOptions di bawah kunci HKEY_LOCAL_MACHINE\SOFTWARE\Microsoft\Windows\CurrentVersion\Policies\Explorer.
Kiat: Anda bisa beralih antara HKCU dan HKLM di Windows 10 Registry Editor dengan cepat.
Untuk menghemat waktu Anda, Anda dapat menggunakan file Registry berikut:
Unduh File Registri
Tweak undo disertakan.
Itu dia.



