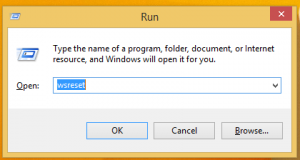Cara Membuat pintasan folder Alat Windows di Windows 10
Anda membuat pintasan folder Alat Windows di Windows 10 untuk mengakses semua alat, aplikasi, dan aksesori bawaan dengan satu klik. Windows Tools adalah folder baru yang pertama kali diperkenalkan di build 21343.
Dalam rilis terbaru, Aksesoris Jendela, Folder Alat Administratif Windows, Windows PowerShell, dan Sistem Windows kini telah dihapus dari menu Mulai. Kontennya, yaitu pintasan aplikasi dalam folder ini sekarang dapat diakses melalui folder Alat Windows yang mengarahkan ke daftar aplikasi lengkap di File Explorer.
Menjadi lokasi cangkang dari File Explorer, folder Alat Windows memungkinkan dengan mudah membuat pintasan untuk dirinya sendiri. Dalam posting ini, kami akan meninjau dua metode yang dapat Anda gunakan untuk menyelesaikan tugas ini.
Buat pintasan folder Alat Windows di Windows 10
Untuk membuat pintasan Alat Windows, lakukan hal berikut.
- Buka menu Start dengan mengklik tombol logo Windows atau dengan Menang tombol pada keyboard.
-
Navigasi ke folder Alat Windows dan klik di atasnya.
- Setelah folder terbuka, klik ikonnya di bilah alamat Explorer dan seret-n-jatuhkan ke desktop.
- Ini akan langsung membuat pintasan untuk folder Alat Windows dengan nama dan ikon yang tepat.
Kamu selesai.
Ada juga cara alternatif untuk membuat jalan pintas seperti itu. Anda dapat melakukan hal yang sama secara manual.
Buat pintasan Alat Windows secara manual
- Klik kanan ruang kosong di Desktop Anda. Pilih Baru - Pintasan dari menu konteks (lihat tangkapan layar).
- Di kotak lokasi, ketik atau salin-tempel berikut ini:
shell explorer.exe{D20EA4E1-3957-11d2-A40B-0C5020524153}. - Gunakan Alat Windows untuk nama pintasan. Sebenarnya, Anda dapat menggunakan nama apa pun yang Anda inginkan. Klik tombol Selesai jika sudah selesai.
- Sekarang, klik kanan pintasan yang Anda buat dan pilih Properties. Tip: Lihat Cara membuka properti file atau folder dengan cepat di File Explorer
- Pada tab Pintasan, Anda dapat menentukan ikon baru jika diinginkan. Ikon defaultnya terletak di file c:\windows\system32\imageres.dll.
- Klik OK untuk menerapkan ikon, lalu klik OK untuk menutup jendela dialog properti pintasan.
Kamu selesai!
Sekarang, Anda dapat memindahkan pintasan ini ke lokasi yang nyaman, atau menambahkan ke Peluncuran Cepat. Anda juga bisa sematkan ke bilah tugas atau ke Mulai. Cukup klik kanan pintasan dan pilih Sematkan ke Mulai atau Sematkan ke bilah tugas.
Terakhir, pengguna Winaero Tweaker dapat menggunakannya untuk membuat pintasan untuk folder Alat Windows, serta untuk folder shell lainnya dengan mudah.
Buat pintasan dengan Winaero Tweaker
Jalankan Winaero Tweaker, dan pergi ke Pintasan > Pintasan Folder Shell (CLSID) di panel kiri. Di sebelah kanan, tentukan folder tujuan untuk file pintasan. Ini akan menggunakan folder Desktop secara default, yang seharusnya baik untuk sebagian besar pengguna.
Sekarang, klik pada 'Pilih folder shell...', dan temukan folder Alat Windows menggunakan kotak pencarian untuk menghindari pengguliran dan menghemat waktu Anda.
Terakhir, beri tanda centang untuk entri 'Alat Windows' dan klik "Tambah". Aplikasi akan langsung membuat Pintasan Alat Windows untuk kamu!
Unduh Winaero Tweaker di sini.
Itu dia.