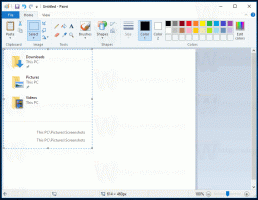Cara Menonaktifkan Pencarian Terbuka saat Hover di Windows 11
Anda mungkin ingin menonaktifkan fitur pencarian terbuka saat hover di Windows 11 jika Anda merasa ini tidak nyaman. Saat Anda mengarahkan kursor mouse ke kotak pencarian atau ikon di taskbar, panel pencarian akan muncul. Hal ini sering terjadi secara tidak sengaja ketika kursor terlalu dekat dengan area pencarian.
Iklan
Microsoft pertama kali memperkenalkan perilaku baru di Windows 11 Build 22621.2215 (KB5029351). Pembaruan menambahkan a kebijakan baru untuk mengelola pembaruan opsional, dan kemampuan baru pada kotak pencarian bersinar. Saat Anda mengarahkan kursor ke atasnya, panel flyout pencarian langsung terbuka tanpa Anda mengkliknya. Anda dapat menonaktifkan perilaku ini dengan menggunakan opsi baru di Pengaturan, atau di Registri.
Jadi, untuk menonaktifkan fitur open on hover untuk kotak pencarian di taskbar, lakukan hal berikut.
Nonaktifkan Pencarian Terbuka saat Melayang
- Buka Pengaturan aplikasi dengan menekan Menang + SAYA.
- Klik Personalisasi di panel kiri.
- Di sebelah kanan, pilih Bilah tugas.

- Sekarang, di halaman berikutnya, perluas Mencari bagian.
- Terakhir, matikan Buka pencarian saat mengarahkan kursor (jika tersedia) pilihan.

Voila, panel pencarian tidak lagi terbuka dengan sendirinya. Anda harus mengeklik sorotan untuk membukanya.
Alternatifnya, Anda dapat menerapkan tweak Registry. Ini dapat membantu jika aplikasi Pengaturan tidak berfungsi dengan benar, misalnya. itu tidak terbuka. Selain itu, jika Anda mengotomatiskan pengaturan Windows, Anda dapat menerapkan pengaturan Registry untuk menghemat waktu Anda.
Metode Registri
Untuk menonaktifkan pencarian Windows 11 yang terbuka saat diarahkan ke Registri, lakukan hal berikut.
- Klik kanan Awal tombol di bilah tugas dan pilih Berlari dari menu.
- Di kotak Jalankan, ketik regedit dan tekan Memasuki ke editor Registri.
- Arahkan ke HKEY_CURRENT_USER\Software\Microsoft\Windows\CurrentVersion\Feeds\DSB kunci. Jika kunci ini tidak ada, buatlah secara manual.
- Sekarang, klik kanan DSB kunci di panel kiri, lalu pilih Baru > Nilai Dword (32-bit)..

- Beri nama nilai baru BukaOnHover. Atur datanya sebagai berikut:
- 0 - nonaktifkan pembukaan saat mengarahkan kursor.
- 1 - aktifkan pembukaan flyout pencarian tanpa mengklik.
Kamu selesai. Sekarang Windows 11 hanya akan membuka Pencarian ketika Anda mengklik kotak pencarian bilah tugas atau menekan Menang + S.
File REG siap digunakan
Untuk menghemat waktu Anda, saya telah membuat dua file REG. Anda dapat menghindari pengeditan Registri, dan/atau menggunakannya dalam skrip penyesuaian Anda.
⬇️ Unduh file REG dalam arsip ZIP dari tautan ini. Ekstrak file yang diunduh ke desktop.

Sekarang, buka Disable_Open_Search_On_Hover.reg file untuk menghentikan Windows 11 membuka flyout pencarian secara otomatis. Jika Anda diminta oleh Kontrol Akun Pengguna, klik Ya. Terakhir, klik OKE di konfirmasi Editor Registri untuk menyetujui perubahan.
File REG lainnya, Enable_Open_Search_On_Hover.reg, mengaktifkan perilaku on-hover yang baru.
Anda dapat menghapus file REG dengan aman setelah menggunakannya.
Prompt Perintah (Reg.exe)
Selain file REG, Anda dapat menggunakan aplikasi REG.EXE kotak masuk. Utilitas ini memungkinkan memodifikasi Registry dari command prompt. Selain itu, opsinya berguna untuk menyertakan file batch.
Buka Terminal Windows dengan menekan Menang + X dan memilih Terminal dari menu.

Sekarang, jalankan salah satu perintah berikut.
- Menonaktifkan pencarian saat mengarahkan kursor:
reg add HKCU\Software\Microsoft\Windows\CurrentVersion\Feeds\DSB /v OpenOnHover /t DWORD /d 0 /f.
- Mengaktifkan fitur:
reg add HKCU\Software\Microsoft\Windows\CurrentVersion\Feeds\DSB /v OpenOnHover /t DWORD /d 1 /f
Itu dia!
Jika Anda menyukai artikel ini, silakan bagikan menggunakan tombol di bawah. Ini tidak akan memakan banyak biaya dari Anda, namun ini akan membantu kami berkembang. Terima kasih atas dukunganmu!
Iklan