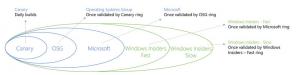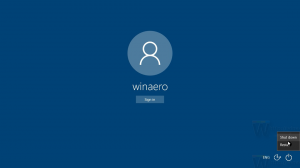Cara Menonaktifkan Copilot di Windows 11
Anda mungkin ingin menonaktifkan Windows Copilot jika Anda tidak menemukan kegunaan asisten bertenaga AI untuk tugas sehari-hari dan aktivitas online Anda. Copilot sekarang menjadi bagian integral dari Windows 11, dimulai dengan versi 23H2.
Iklan
Windows Copilot adalah asisten bertenaga AI baru yang tersedia di Windows 11. Ini dirancang untuk membantu pengguna menyelesaikan rutinitas harian mereka lebih cepat. Anda dapat dengan cepat membukanya di sidebar dengan pintasan taskbar atau dengan Menang + C jalan pintas, dan ajukan pertanyaan.

Algoritme pembelajaran mesin dapat mengumpulkan informasi dari Internet, menganalisisnya, dan memberi Anda jawaban yang paling relevan. Microsoft bertujuan untuk memperluas kemampuan Copilot dengan membuatnya berbuat lebih banyak untuk Anda.
Copilot akan memungkinkan untuk menganalisis konten layar dan memberi Anda saran produktivitas berdasarkan apa yang sedang berjalan dan terbuka. Selain itu, ini memungkinkan Anda mengubah pengaturan Windows dalam bentuk yang ramah obrolan. Itu sudah mengenali perintah seperti "Aktifkan mode gelap" untuk menerapkan tema gelap secara instan. Windows Copilot menyajikan versi yang diperluas dan pengganti untuk asisten Cortana yang sekarang dihentikan.
Namun, tidak semua orang menyukai Copilot. Orang yang selalu menghindari bantuan AI apa pun di Windows kemungkinan besar tidak akan menggunakan bantuan baru ini. Beberapa pengguna tidak menyukai kehadiran AI di sana-sini. Apa pun alasannya, Anda mungkin ingin menonaktifkan Windows Copilot.
Untuk menonaktifkan Copilot di Windows 11, lakukan hal berikut.
Cara Menonaktifkan Kopilot
- Tekan Menang + R dan mengetik regedit di kotak Jalankan.
- Arahkan ke HKEY_CURRENT_USER\Software\Policies\Microsoft\Windows kunci.
- Klik kanan jendela kunci di sebelah kiri, lalu pilih Baru> Kunci dari menu.

- Jenis WindowsCopilot untuk nama kunci baru dan tekan Memasuki.

- Sekarang, klik kanan WindowsCopilot kunci yang baru saja Anda buat dan pilih Baru > Nilai DWORD (32-bit). dari menu klik kanannya.

- Beri nama nilai baru MatikanWindowsCopilot dan klik dua kali untuk mengubah data nilainya.
- Terakhir, atur MatikanWindowsCopilot ke 1.

- Keluar dari akun Anda, lalu masuk kembali untuk menerapkan perubahan.
Kamu selesai. Mulai sekarang, akun pengguna Anda tidak lagi memiliki Windows Copilot. Ini akan dinonaktifkan untuk Anda.
Untuk membatalkan perubahan, Anda perlu menghapus nilai TurnOffWindowsCopilot dan memulai ulang sistem operasi.
Unduh File REG
Untuk menghemat waktu, Anda dapat mendownload dua file REG yang siap digunakan dari tautan ini. Ekstrak arsip ZIP ke folder mana pun pilihan Anda, dan ekstrak.
- Klik dua kali
Disable_Windows_Copilot.regfile untuk menonaktifkan fitur tersebut. - Yang lain,
Enable_Windows_Copilot.reg, mengaktifkannya kembali.

Hal yang baik tentang metode Registri ini adalah metode ini berfungsi di semua edisi Windows 11, termasuk Home. Namun, jika Anda menjalankan OS edisi Pro, Education, atau Enterprise, Anda dapat menggunakan GUI: the alat gpedit.msc.
Menggunakan Editor Kebijakan Grup Lokal
- Buka Editor Kebijakan Grup Lokal dengan mengetik
gpedit.mscdalam Berlari dialog (Menang + R).
- Navigasi ke Konfigurasi Pengguna > Templat Administratif > Komponen Windows > Kopilot Windows.

- Di panel kanan, temukan Matikan Kopilot Windows kebijakan dan membukanya.

- Tetapkan kebijakan ke Diaktifkan, klik Menerapkan Dan OKE.
- Sekarang, untuk menerapkan perubahan, keluar dan masuk kembali. Alternatifnya, Anda dapat me-restart OS.
Selesai! Terlepas dari metode yang Anda gunakan, baik itu Registry atau gpedit, Windows Copilot sekarang akan dinonaktifkan. Microsoft secara resmi mendukung dan merekomendasikan keduanya, dan keduanya memberikan hasil yang sama.
Ada satu metode lagi untuk dicoba. Ini tidak resmi dan melibatkan open source pihak ketiga Alat ViVe aplikasi. Berbeda dengan dua metode yang diulas di bab sebelumnya, metode ini tidak hanya menonaktifkan Copilot tetapi juga menyembunyikannya dari OS. Sepertinya tidak ada di Windows 11.
Namun, perlu disebutkan bahwa metode ViVeTool dapat berhenti bekerja kapan saja dan di build apa pun. Microsoft mungkin mengubah bit di OS sehingga aplikasi ViVeTool akan gagal melakukan tugasnya.
Berikut cara menggunakan ViVeTool untuk menonaktifkan Copilot di Windows 11.
Nonaktifkan Kopilot Windows dengan ViVeTool
- Arahkan browser web Anda ke halaman ini di GitHub, dan unduh Alat ViVe.
- Ekstrak arsip ZIP dengan aplikasi ke c:\vivetool folder untuk kenyamanan Anda dan akses lebih cepat.
- Sekarang Anda perlu mengklik kanan Awal tombol di bilah tugas dan pilih Terminal (Admin) untuk membuka Aplikasi terminal ditinggikan.

- Akhirnya, masuk Terminal, ketik perintah ini:
c:\vivetool\vivetool /disable /id: 44774629,44850061,44776738,42105254,41655236.
- Sebagai langkah terakhir Anda, restart Windows 11, dan selesai.
Viola, ViVeTool baru saja menghapus Windows Copilot untuk Anda.
Catatan: Untuk mengembalikan perubahan, gunakan perintah ViVeTool berikut ini.
c:\vivetool\vivetool /reset /id: 44774629,44850061,44776738,42105254,41655236
Terakhir, sebagai tip bonus, berikut cara menghapus tombol Copilot dari taskbar. Ini dapat membantu dalam dua kasus. Anda mungkin ingin tombol Windows Copilot jika Anda menonaktifkannya, namun tombol tersebut tetap terlihat. Selain itu, Anda mungkin ingin *hanya* menyembunyikannya dari bilah tugas untuk mendapatkan lebih banyak ruang untuk menjalankan aplikasi. Jadi ikon tersebut tidak akan menempati taskbar, tetapi Anda masih dapat membuka Copilot, katakanlah dengan Menang + C tombol pintas.
Hapus tombol Copilot dari taskbar
- Buka Pengaturan aplikasi (Menang + SAYA).
- Navigasi ke Personalisasi > Bilah Tugas.

- Di halaman berikutnya, di bawah Bilah tugas item, matikan tombol sakelar untuk Kopilot barang.

- Tutup aplikasi Pengaturan.
Kamu selesai. Anda tidak lagi memiliki pintasan Copilot di taskbar.
Selain itu, Anda juga dapat menonaktifkan tombol taskbar Copilot di Registry. Ini dapat berguna jika Anda menyiapkan lingkungan desktop dengan skrip, atau mengotomatiskan pengaturan Anda. Ini dia.
Nonaktifkan tombol bilah tugas Copilot di Registry
- Buka Penyunting registri dengan membuka Pencarian Windows (Menang + S) dan masuk
regedit.
- Telusuri panel kiri ke HKEY_CURRENT_USER\Software\Microsoft\Windows\CurrentVersion\Explorer\Advanced. Anda dapat menempelkan jalur ini di bilah alamat untuk membuka kunci ini secara langsung.

- Di sebelah kanan, ubah atau buat nilai DWORD 32-bit baru TampilkanTombol Kopilot dan setel ke salah satu nilai berikut:
- 1 = tombol diaktifkan.
- 0 = menonaktifkan tombol bilah tugas Copilot.
- Tutup editor Registri.
Kamu selesai.
Sekali lagi, untuk menghemat waktu Anda, saya sudah menyiapkan dua file REG berikut. Anda dapat mengunduhnya di sini:
Unduh File Registri
Ekstrak file REG ke folder mana pun yang nyaman, dan buka salah satu file.
-
Remove_Copilot_button_from_taskbar.reg- menyembunyikan tombolnya. -
Add_Copilot_button_to_taskbar.reg- mengembalikannya kembali.

Klik dua kali pada file REG untuk mengubah Registry. Jika Anda melihat perintah Kontrol Akun Pengguna, klik Jalankan/Ya, Ya, dan OK untuk mengizinkan modifikasi. Sekarang Anda perlu melakukannya memulai kembali proses penjelajah, atau keluar & masuk untuk menyelesaikan penyesuaian.
Itu dia!
Jika Anda menyukai artikel ini, silakan bagikan menggunakan tombol di bawah. Ini tidak akan memakan banyak biaya dari Anda, namun ini akan membantu kami berkembang. Terima kasih atas dukunganmu!
Iklan