Cara mencari seluruh PC Anda termasuk konten file dan meluncurkan apa pun menggunakan Classic Shell
Sejak Windows 8 dirilis, Classic Shell melihat peningkatan popularitas yang besar sebagai pengganti Start Menu yang paling utama namun gratis. Bagi mereka yang tidak tahu, Classic Shell adalah proyek gratis dengan tujuan untuk memulihkan fitur yang dihapus di Windows - fitur-fitur yang kehilangannya membuat kegunaan dan produktivitas Windows menjadi lebih buruk. Shell Klasik dimulai pada era Windows 7 (ya Anda membacanya dengan benar!), Shell sudah ada jauh lebih awal dari Windows 8.
Iklan
Start Menu adalah permata mahkota proyek Shell Klasik, tetapi lebih dari itu. Ini mencakup banyak tambahan dan tweak untuk Windows Explorer serta beberapa fitur IE. Selain itu, setiap fitur di Shell Klasik dapat dimatikan jika Anda tidak membutuhkannya. Ketika proyek dimulai pada tahun 2009, itu berfokus pada pemulihan menu gaya cascading klasik nyata yang telah dihapus di Windows 7. Seiring waktu, proyek ini telah berkembang, semakin populer, dan berkembang menjadi aplikasi yang harus dimiliki jika Anda adalah pengguna Windows yang menyukai penyesuaian.
Meskipun Classic Shell adalah rangkaian fitur Windows yang dapat disesuaikan, hari ini, saya ingin berbicara tentang pencarian kemampuan Start Menu-nya dan tunjukkan kemampuan kotak pencariannya dan bagaimana itu dapat meningkatkan produktifitas.
Saat Anda pertama kali menginstal Classic Shell 4, dan memilih 'Classic with two column style' atau gaya Windows 7, maka secara default, kotak pencarian terfokus dan Anda dapat langsung mulai mengetik untuk menemukan dan meluncurkan sesuatu yang persis seperti Windows 7/Vista Start Tidak bisa. Opsi pencarian sangat dapat disesuaikan - di Pengaturan, buka tab Kotak Pencarian. Di sini Anda dapat mengatur apakah kotak pencarian dipilih secara default, apa yang dicari dan beberapa opsi lain seperti yang ditunjukkan pada tangkapan layar di bawah ini:

Kotak pencarian sangat kuat karena memiliki integrasi Pencarian Windows. Anda bahkan dapat menggunakan pintasan keyboard standar seperti Alt+Enter untuk membuka Properti hasil pencarian apa pun atau Ctrl+Shift+Enter untuk membuka hasil pencarian apa pun sebagai administrator. Jika Anda ingin menemukan lokasi item, cukup klik kanan hasil pencarian apa pun dan klik "Mengeksplorasi".
Tip: Untuk memperbesar ukuran ikon hasil pencarian (misalnya, jika Anda menggunakan layar sentuh), buka tab "Tampilan Menu" di pengaturan Classic Start Menu dan ubah "Ukuran ikon kecil" dari 16 ke ukuran yang Anda inginkan seperti 20 atau 24. Kemudian keluar dari Classic Start Menu dengan mengklik kanan tombol Start dan mulai lagi dari C:\Program Files\Classic Shell\ClassicStartMenu.exe.
Apa kotak pencarian Classic Shell yang memungkinkan Anda menemukan:
1.Program dan Aplikasi: Pencarian menemukan pintasan program (*.lnk file) dari folder Start Menu (ada 2 di antaranya - satu di %appdata%\Microsoft\Windows\Start Menu dan yang lainnya di %programdata%\Microsoft\Windows\Start Tidak bisa). Selain itu, pada Windows 8, Pintasan aplikasi modern juga dicari yang disimpan di %localappdata%\Microsoft\Windows\Pintasan Aplikasi. Hebatnya, meskipun pengindeksan Windows Search dimatikan, program akan dicari.

Jika Anda ingin pintasan (tautan) Anda sendiri ke aplikasi portabel untuk dicari, salin-tempel pintasan di dalam folder Start Menu atau Programs. Kotak pencarian melacak berapa kali program mana yang diluncurkan begitu sering, pintasan yang diluncurkan muncul di bagian atas hasil.
2.Program yang dapat dieksekusi di jalur sistem Anda: Kotak pencarian mampu mencari file yang dapat dieksekusi (*.EXE, *.MSC) dari folder yang termasuk dalam variabel lingkungan PATH sistem. Secara default, folder yang disertakan dalam jalur sistem Anda adalah C:\Windows dan C:\Windows\system32. Jika Anda memiliki banyak aplikasi portabel, Anda mungkin menginginkan kemampuan untuk mencarinya tanpa membuat pintasan ke aplikasi tersebut. Untuk menambahkan folder apa pun yang Anda inginkan ke PATH sistem, ketik SystemPropertiesAdvanced ke dalam kotak pencarian -> klik Variabel Lingkungan. Di bawah Variabel sistem, edit nilai 'Path', tambahkan \; setelah jalur terakhir dan tambahkan folder Anda di sana. Misalnya, jika 'Nilai variabel' sudah:
...%SYSTEMROOT%\System32\WindowsPowerShell\v1.0\
lalu ubah menjadi
...%SYSTEMROOT%\System32\WindowsPowerShell\v1.0\;C:\Folder Anda\
Ini akan menambahkan folder ke jalur sistem dan file EXE darinya akan dicari. Perhatikan bahwa fitur ini juga tidak bergantung pada pengindeksan Windows Search.

Terakhir, Anda juga dapat menjalankan program yang ditentukan dalam kunci registri "Jalur Aplikasi" di: HKLM\SOFTWARE\Microsoft\Windows\CurrentVersion\App Paths. Misalnya, mengetik 'wmplayer' akan membuka Windows Media Explorer karena ditentukan di App Paths. App Paths adalah kunci di mana Microsoft menyarankan Anda untuk mendaftarkan aplikasi.
3.Pengaturan Windows: Kotak pencarian dapat mencari folder Control Panel (ada juga 2 folder pengaturan - satu yang memiliki daftar semua Control Panel applet dan lainnya yang memiliki deskripsi tekstual panjang dari semua pengaturan yang disebut Semua Tugas (kulit{ED7BA470-8E54-465E-825C-99712043E01C}). Ini adalah apa yang disebut folder "GodMode" yang juga memiliki daftar panjang kata kunci yang terkait dengan setiap pengaturan. Menu Mulai Shell Klasik juga mencari kata kunci ini yang menghasilkan kemampuan yang sangat komprehensif untuk menemukan pengaturan apa pun di komputer Anda.

Pengaturan juga dicari meskipun layanan pengindeksan Windows Search dimatikan.
4.File yang Diindeks: Kotak pencarian juga menunjukkan hasil dari indeks Pencarian Windows. Ini termasuk ekstensi file apa pun yang dapat diindeks oleh Pencarian Windows dan folder apa pun yang termasuk dalam "Opsi Pengindeksan" Panel kendali. Pencarian file Classic Start Menu bergantung sepenuhnya pada pengindeksan Windows. Jika Anda menghentikan layanan pencarian, pencarian program dan pengaturan akan terus bekerja tetapi pencarian file tidak. Untuk mengubah folder mana yang diindeks, buka Opsi Pengindeksan -> klik Ubah dan tambahkan atau hapus lokasi.
Anda dapat memasukkan folder penting apa pun yang menurut Anda harus diindeks. Misalnya, pada Windows 8, dokumen terbaru tidak diindeks secara default tetapi Anda dapat menambahkan C:\Users\

Untuk mengubah ekstensi file mana yang diindeks dan mengonfigurasi apakah hanya metadata/properti untuk ekstensi file tersebut yang diindeks atau juga kontennya, klik tombol Lanjutan.
Untuk mematikan pengindeksan konten file tertentu di beberapa folder, buka Properties-nya, pada tab General, klik Lanjutan dan hapus centang opsi "Izinkan file ini memiliki konten yang diindeks selain file properti". Kotak centang ini mengaktifkan 'indeks' untuk file, sehingga Anda dapat memilih untuk tidak mengindeks konten file tertentu.

Juga, semua folder dan file lokal yang termasuk dalam Perpustakaan Windows selalu diindeks dan dicari. Pencarian file dapat mencari email Anda (Windows Mail, Live Mail, Microsoft Outlook dan aplikasi Windows 8 Mail) selama folder berisi email (*. file eml) diindeks oleh Pencarian Windows, atau dalam kasus Outlook, pengendali protokol diinstal.
Jika Anda menghadapi situasi di mana Anda memiliki folder yang berisi file XYZ yang ingin Anda cari, atau isinya tetapi Start Pencarian menu tidak mengembalikan apa pun, cukup klik kanan folder itu dan dari menu konteks, gunakan "Sertakan di perpustakaan" Tidak bisa. Atau Anda dapat membuka folder di Explorer dan dari Explorer Command Bar, klik "Sertakan folder yang dipilih di Perpustakaan" dan pilih Perpustakaan yang sesuai untuk memasukkannya. Dalam beberapa menit, nama file dan konten akan diindeks.
Pahami Windows IFilter dan Property Handler dan bagaimana mereka memperluas kemampuan sistem Anda untuk mencari:
Pencarian Windows mampu mengindeks tidak hanya nama file tetapi juga metadata/properti file (dalam hal gambar, video, dokumen, dll) dan konten lengkapnya (ketika dokumen bukan teks biasa tetapi dalam beberapa format biner seperti DOC atau PDF). Agar Pencarian Windows dapat mengindeks konten dan properti lengkap, Anda perlu menginstal iFilter, penangan protokol dan/atau penangan properti. Beberapa program seperti Microsoft Office secara otomatis menginstal iFilters serta penangan properti untuk mengindeks konten dan properti dari jenis file yang mereka tangani. Untuk mencari di dalam format seperti ZIP, RAR, CHM, HLP, CAB, PDF, Anda perlu menginstal tambahan gratis iFilter. Pikirkan iFilters sebagai plugin pencarian yang dapat memperluas kemampuan sistem Anda untuk mengindeks dan mencari konten lengkap dari jenis file biner. Demikian pula, untuk mengindeks dan mencari properti dari lebih banyak format file, Anda perlu menginstal penangan properti. Penangan properti memberi tahu Explorer lebih banyak tentang jenis file dan mengizinkannya menampilkan informasi itu di panel Detail dan lokasi lainnya. Misalnya, agar Explorer dapat mengidentifikasi .FLV atau .MKV sebagai tipe file video, Anda memerlukan penangan properti untuk format tersebut.
Pencarian Windows juga mendukung pencarian penangan protokol jadi untuk aplikasi yang menggunakan format database mereka sendiri seperti Microsoft Office Outlook, Mozilla Thunderbird, Internet Explorer History, Lotus Notes dll, Anda perlu menginstalnya juga. Beberapa penangan protokol sudah diinstal sebelumnya dengan Windows seperti yang untuk Catatan Tempel, File Offline, dan platform umpan RSS. Lainnya seperti Outlook diinstal dengan Microsoft Office.
Microsoft Office IFilter dapat diunduh dari sini: http://www.microsoft.com/en-us/download/details.aspx? id=17062 (memungkinkan pengindeksan file Word, Excel, PowerPoint, OneNote, Publisher, dan Visio)
Anda dapat mengunduh iFilters gratis untuk format lainnya dari http://www.ifiltershop.com/. IFiltershop memiliki IFilter gratis untuk CHM (Bantuan HTML Terkompilasi), DWF/DWG (format AutoDesk), RAR, StarOffice/OpenOffice, ZIP dan juga khususnya, XMP IFilter untuk mengindeks metadata XMP dari JPEG, PNG, GIF, PSD, AI, PS/EPS, SVG dan AVI file.
Tab Jenis File dari Opsi Pengindeksan Lanjutan Windows menunjukkan kepada Anda IFilter mana yang diinstal. Jika beberapa IFilter sudah diinstal dan terdaftar dengan benar di sistem Anda untuk mencari konten dari beberapa jenis file biner, tab Lanjutan akan menampilkannya. Jika Anda ingin beberapa ekstensi file diindeks yang Anda tahu adalah teks biasa (file teks biasa adalah yang yang dapat diedit di Notepad), lalu pilih ekstensi itu dan pilih Index Properties and File Isi. Jika ekstensi itu tidak ada dalam daftar, tambahkan dan konfigurasikan untuk mengindeks konten.

Adapun penangan properti, mereka dikirimkan dengan berbagai program desktop. Windows sendiri menyertakan penangan properti out-of-the-box untuk file sistem seperti .EXE, .DLL, .LNK, .OCX, File font (.TTF, .OTF), .Library-ms, .search-ms,. URL (Favorit), .EML (E-mail), format gambar umum (.JPG, .PNG, .BMP, .GIF), .XPS, sejumlah besar format file media (MP3, WMA, WMV, ASF, MPG, MP4, WAV, AVI, ADTS dll), dan OLE dokumen gabungan (MSI, MSP, MSM, MST, PCP). Berikut adalah daftar lengkap program desktop lain yang menginstal penangan properti mereka sendiri:
● Microsoft Office (komersial) menyertakan penangan properti untuk formatnya.
● Paket Codec Kamera Microsoft (gratis) menginstal pengendali properti untuk format gambar RAW.
● AudioShell 2.0 (gratis) menginstal pengendali properti untuk format audio (3GP, AIF, AIFF, APE, ASF*, DSF, FLAC, M4A, M4B, M4P, M4V*, MP+, MP1, MP2, MP3, MP4*, MPC, OFR, OFS, OGG, SPX TTA, WAV*, WMA, WMV*, WV)
● Icaros (gratis) menginstal penangan properti untuk beberapa format audio dan video (MKA, MKV, OGG/OGV/OGM*, FLV, RM, AVI/DIVX, *APE, FLAC*, MPC*)
● Konverter Musik dbPowerAmp (komersial tetapi integrasi shell gratis) menginstal penangan properti untuk format audio (AAC, AIF, AIFC, AIFF, APE, *ASF, ASX, BWF, CDA, M2A, M4A, M4B, MID, *MKV, *MOV, *MP4, MP1, MP2, MP3, MPA, *MPEG, *MPG, OGG*, WAV, WMA *WMV)
● SageThumbs (gratis) dan MysticThumbs (komersial) menginstal penangan properti untuk banyak format gambar
● PDF-XChange Viewer menginstal penangan properti dan IFilter untuk file PDF
● Handler properti dan IFilter untuk DjVu
● Pengendali properti untuk eBook MOBI/AZW/RRC
● Meta Berkas (http://filemeta.codeplex.com/) memperlihatkan Aliran Data Alternatif NTFS dari file yang berisi info ringkasan sebagai properti Pencarian Windows. Untuk format file apa pun yang tidak memiliki pengendali properti, Anda dapat mengaitkannya dengan properti Metadata File handler sehingga informasi dalam aliran Ringkasan jenis file dapat diindeks dan dicari oleh Windows Mencari.

Semakin banyak iFilter dan penangan properti yang Anda instal, semakin kuat kotak Pencarian Shell Klasik. Untuk Windows 64-bit, Anda harus menginstal iFilters 64-bit dan penangan properti 64-bit, iFilters 32-bit dan penangan properti tidak akan berfungsi pada Windows 64-bit.
Jika jenis file tertentu memiliki IFilter dan juga Property handler, maka database Windows Search akan berisi data yang diekstrak dari keduanya.
Tip: Anda dapat melihat IFilter mana yang telah Anda instal menggunakan NirSoft CariFilterTampilan. SearchFilterView juga dapat digunakan untuk mendaftarkan ekstensi file baru dengan IFilter yang diinstal pada sistem Anda atau mengubah IFilter yang terdaftar untuk jenis file, misalnya, untuk ekstensi file seperti .XML) Windows menggunakan XML IFilter tetapi Anda mungkin ingin mengaitkannya dengan teks biasa Saring. Handler properti yang diinstal dapat dilihat menggunakan Nirsoft Tampilan ShellEx atau langsung di Registry di HKEY_LOCAL_MACHINE\SOFTWARE\Microsoft\Windows\CurrentVersion\PropertySystem\PropertyHandlers.
Fitur pengguna yang kuat dari pencarian Classic Start Menu:
● Lihat hasil di tempat: Anda dapat menekan Enter pada setiap tajuk kategori hasil pencarian untuk memperluasnya dan melihat lebih banyak hasil. Tekan Enter lagi untuk membatalkan perluasan kategori itu. Klik pada nama kategori (mis. Dokumen, Musik) atau tekan Ctrl+Enter untuk menampilkan semua hasil di File Explorer.

● Pelengkapan otomatis: Anda dapat mengetikkan jalur ke dalam kotak pencarian seperti dialog Run. Misalnya, C:\Program Files atau \\Windows-PC\. Ini memiliki fungsi pelengkapan otomatis.

● Kecocokan substring: Kotak pencarian Shell Klasik mendukung kecocokan sebagian kata. Jadi Anda bisa mengetik: torrent alih-alih Torrent. Atau RAR bukan WinRAR, Fox bukan Firefox. Atau Anda dapat mengetik beberapa huruf awal dari setiap kata: mis. w mp untuk Windows Media Player, atau rem conn untuk Remote Desktop Connection.

● Pemfilteran karakter pengganti: Kotak pencarian mendukung pemfilteran wildcard sehingga Anda juga dapat mengetik ini ke dalam kotak pencarian Start Menu: C:\YourFolderContainingEXEs\*.exe atau C:\YourFolderContainingEXEs\w*.dll dan seterusnya. Anda juga dapat menggunakan variabel lingkungan. misalnya %tmp%\*.log atau %windir%\system32\*.msc

● Pencarian web: Anda dapat mengetik apa saja ke dalam kotak pencarian dan kemudian pilih "Cari di internet". Ini akan membuka browser web default Anda dan melakukan pencarian web.
Menelusuri dengan Sintaks Kueri Lanjutan:
Classic Shell 4.0 Start Menu mendukung Advanced Query Syntax (AQS) yang sama kuatnya dengan yang didukung oleh pencarian Windows Explorer. Sayangnya, masalah utama dengan AQS adalah terlalu lengkap dan rumit untuk diingat. Berikut adalah beberapa properti berguna yang mungkin ingin Anda gunakan untuk mencari di Start Menu:
Untuk mencari file generik:
Anda dapat mengetikkan nama secara langsung atau menggunakan operator boolean seperti AND, OR dan NOT (harus digunakan dalam UPPERCASE).
Menggunakan:
NOT atau gunakan tanda minus (—) untuk mengecualikan item (mis. #1): *.jpg -Nature, (mis. #2): jenis: musik NOT:*.wav
ATAU untuk hasil yang cocok dengan X ATAU Y (mis. Windows 7 ATAU 8)
DAN untuk keduanya (misalnya Windows 7 DAN 8)
Lampirkan hasil dalam tanda kutip ganda untuk pencarian frasa yang tepat (mis. "Classic Shell")
atau filter menurut salah satu properti berikut:
ukuran: kosong, kecil, kecil, sedang, besar, besar, raksasa
ukuran:<=5MB
ukuran:>=300MB

jenis: kontak, email, im, dokumen, musik, lagu, daftar putar, foto, gambar, video, film, folder, tugas, catatan, kalender, program, tautan, tv, jurnal, umpan
Tipe:
Jenis konten:
ext:
map:
jalur folder:
kata kunci:
tag:
atribut:
pemilik:
EncryptionStatus: Terenkripsi/Tidak Terenkripsi
IsEncrypted: Terenkripsi/Tidak Terenkripsi
url:
Properti terkait tanggal:
sebelum: MM/hh/tttt
setelah: MM/hh/tttt
tanggal: hari ini, kemarin, minggu ini, minggu lalu, bulan ini, bulan lalu, tahun ini, tahun lalu
tanggal: Minggu
tanggal: Januari
dimodifikasi: minggu lalu
dibuat:
diakses:
Dokumen:
penulis: atau penulis:
judul:
subjek:
terakhir disimpan oleh:
komentar:
slide:
terakhir dicetak:
Jumlah Karakter:
terakhir disimpan:
Jumlah Baris:
halaman:
Jumlah Paragraf:
Jumlah kata:
Dilindungi: Tidak/Ya

Musik:
album:
aliran:
kecepatan bit:> 128kbps
durasi: 0:00
panjang:
tahun:> 1977
trek: 10
lirik:
peringkat:
komposer:
konduktor:
Kontak:
ulang tahun: besok
hari jadi: kemarin
Foto-foto:
orientasi: lanskap
pembuat kamera:
tanggal diambil: MM/hh/tttt
dimensi: 8x10
lebar: 1600
tinggi: 1200
Kedalaman bit:
Kompresi:
Resolusi horisontal:
Resolusi Vertikal:
Bukaan:
Bukaan Maks:
KameraModel:
DigitalZoom:
Mode cepat:
Waktu paparan:
Bias Eksposur:
Sumber cahaya:
Focal length:
Kecepatan ISO:
Mode pengukuran:
Tag Orang:
Kecepatan rana:
Keseimbangan Putih:
Program Eksposur:
Berhenti:
Modus Program:
Kejenuhan:

Video:
Dikodekan Oleh:
Kompresi Video:
Direktur:
Tarif Data:
EmpatCC:
Tinggi bingkai:
Lebar bingkai:
kecepatan bingkai:
TotalBitrate:
Program:
Program:
perusahaan:
hak cipta:
nama program:
penargetan tautan:
Surel:
lampiran: tidak/ya
adalah: lampiran
Lampiran:
pentingnya: tinggi/normal/rendah
dari:
ke:
cc:
bcc:
dihapus: tidak/ya
judul:
hasflag: tidak/ya
sudah dibaca: dibaca/belum dibaca
Ini bukan daftar properti yang lengkap. Untuk daftar yang lebih lengkap, lihat halaman ini.
Penyedia pencarian (Gaya klasik dari Start Menu saja):
Gaya klasik Start Menu memungkinkan Anda untuk mendaftarkan "penyedia pencarian" tambahan, yang dapat Anda gunakan untuk meneruskan teks yang Anda ketik ke dalam kotak pencarian ke program lain. Ini dapat berupa program apa pun yang menerima teks pada baris perintah - alat pencarian desktop favorit Anda atau bahkan pencarian web. Fungsionalitas penyedia pencarian ini dapat menjadi pengganti yang baik untuk kotak Pencarian khusus yang telah dihapus di Internet Explorer 9 dan yang lebih baru. Penyedia pencarian ditentukan dengan menambahkan sub-item untuk kotak Pencarian dari tab Customize Start Menu: Ini dapat dijelaskan lebih baik dengan contoh alat pencarian yang sangat baik yang disebut "Semuanya".
Misalnya, untuk membuat penyedia pencarian untuk Semuanya:
● Buka tab Customize Start Menu dalam pengaturan Classic Start Menu (hanya gaya Classic).
● Sisipkan item khusus sebagai subitem untuk kotak pencarian (Kustom adalah item terakhir di kolom kanan). Menyeret item khusus ke atas kotak Pencarian di kolom kiri.
● Klik dua kali item khusus ini untuk mengeditnya dan di bidang Perintah, ketik:
"C:\Program Files\Everything\Everything.exe" -cari "%1"
● Beri nama (Label), ikon dan tip jika Anda mau. Klik OK dua kali untuk menyimpan semua pengaturan.
Hasilnya akan seperti screenshot di bawah ini:
Sekarang ketika Anda mengetik sesuatu di kotak pencarian Classic Start Menu, dan klik "Search using Everything", itu akan meneruskan konten kotak pencarian ke jendela baru di Everything. Jika Anda menyetel Label ke sesuatu seperti "Telusuri menggunakan &Semuanya" lalu menekan Alt+E akan langsung meneruskannya ke Semuanya. Ampersand ('&') mendefinisikan pintasan keyboard. %1 diganti dengan isi kotak pencarian. Jika Anda menggunakan %2 itu akan digantikan oleh teks pencarian yang disandikan dengan gaya url.
Berikut adalah beberapa contoh:
● Cari dengan Ransack Agen: "C:\Program Files\Agent Ransack\AgentRansack.exe" -r -f "%1"
● Cari dengan Semuanya: "C:\Program Files\Everything\Everything.exe" -cari "%1"
● Telusuri dengan Google: http://www.google.com/#q=%2
● Cari dengan Bing: http://www.bing.com/search? q=%2
● Cari dengan Google dan langsung buka hasil pencarian pertama (seolah-olah Anda menekan tombol "Saya Lagi Beruntung"): http://www.google.com/search? btnI=I%27m+Feeling+Lucky&q=%2
● Telusuri Gambar Google langsung dari Menu Mulai: http://images.google.com/images? q=%2&ie=UTF-8&oe=UTF-8&hl=id
● Cari Wikipedia langsung dari Start Menu: http://en.wikipedia.org/w/index.php? title=Spesial: Penelusuran&pencarian=%2
● Telusuri Google Berita langsung dari Menu Mulai: http://www.google.com/search? tbm=nws&q=%2
● Telusuri hanya halaman berbahasa Inggris di Google: http://www.google.com/search? hl=id&as_qdr=semua&q=%2&btnG=Telusuri&lr=lang_en

Ini seperti Anda hampir mendapatkan kembali kotak Pencarian Internet Explorer Anda yang hilang. ;)
Perhatikan bahwa secara default, dalam satu kolom 'Gaya klasik' pada Start Menu, kotak pencarian tidak terfokus sehingga akselerator keyboard dapat digunakan. Anda perlu menekan Tab untuk fokus pada kotak pencarian meskipun ini dapat diubah dari tab "Kotak Pencarian" di pengaturan Start Menu. Ketika pengaturan "Akses secara normal" dipilih dan opsi "Dipilih secara default" dicentang, kotak pencarian akan difokuskan saat Anda menekan tombol Win.
Nah jika Anda membaca seluruh tl; dr artikel, ;) Anda akan menyadari bahwa kotak pencarian Classic Shell Start Menu sangat kuat dan dapat digunakan untuk menemukan dan meluncurkan apa saja. Jika Anda memiliki pertanyaan tentang pencarian, jangan ragu untuk bertanya.

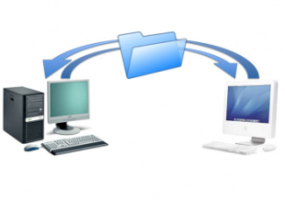
![[Bug] Desktop menjadi hitam di Windows 8.1](/f/7d8243f23ab249a08fb66b8c965cba85.png?width=300&height=200)