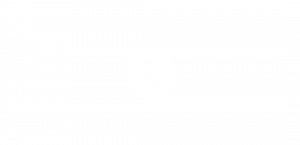Cara Mengaktifkan Tata Letak Snap yang Disempurnakan di Windows 11 Build 23493
Seperti yang dicatat Microsoft dalam pengumuman resmi, Windows 11 Build 23493 menambahkan gaya baru tata letak snap. Saat Anda mengarahkan kursor ke tombol Maksimalkan atau Pulihkan (atau gunakan kombinasi WIN + Z), Anda akan melihat ikon aplikasi yang sedang berjalan di berbagai tata letak, memungkinkan Anda memilih opsi yang paling sesuai. Tetapi Microsoft telah membuatnya dapat diakses oleh sekelompok orang dalam yang terbatas. Jika Anda tidak memilikinya setelah memutakhirkan ke versi saluran Dev terbaru, Anda dapat mengaktifkannya secara manual dengan mengikuti panduan ini.
Windows 11 Build 25300 yang dirilis sebelumnya adalah salah satu build pertama di mana seseorang dapat mengaktifkan beberapa versi awal dari template Snap. Beberapa terlihat berbeda, sementara yang lain dibuka dengan waktu tunggu yang lebih singkat. Windows 11 Build 23493 tidak menyertakan versi baru yang drastis. Ini adalah salah satu yang dikenal sebagai "varian 2" Anda bisa dilihat lebih awal.
Biasanya, untuk mengaktifkan perubahan, Anda perlu menggunakan aplikasi ViveTool.
Aktifkan New Snap Layout di Windows 11 Build 23493
- Unduh ViveTool dari officialnya halaman GitHub.
- Ekstrak file-nya dari arsip ZIP ke c:\vivetool map.
- Tekan Menang + X pada keyboard dan pilih Terminal (Administrasi).
- Ketik perintah berikut, dan tekan Memasuki:
c:\vivetool\vivetool /aktifkan /id: 44470355,42105254,42500395,39146010. - Mulai ulang Windows 11 untuk menerapkan perubahan.
Ini seharusnya membuat Windows 11 menampilkan tata letak Snap dengan ikon. Namun, dalam kasus saya, ikon tidak muncul, tetapi tampilan tata letaknya sedikit berubah. Sekarang menunjukkan kunci akses tambahan untuk lebih cepat memilih template yang diinginkan.
Untuk membatalkan perubahan, ganti / aktifkan dengan / nonaktifkan di perintah pertama, dan jalankan di file Terminal Windows yang ditinggikan:
c:\vivetool\vivetool /nonaktifkan /id: 44470355,42105254,42500395,39146010
Setelah Anda me-restart Windows 11, Tata Letak Snap baru akan dinonaktifkan.
Terimakasih untuk PhantomOfEarth untuk berbagi temuan mereka.
Jika Anda menyukai artikel ini, silakan bagikan menggunakan tombol di bawah ini. Ini tidak akan mengambil banyak dari Anda, tetapi itu akan membantu kami tumbuh. Terima kasih atas dukunganmu!