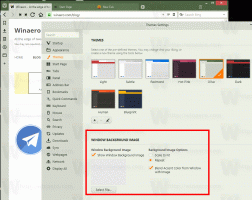Aktifkan Minimalkan Windows dengan Title Bar Shake di Windows 11 (Aero Shake)
Windows 11 memungkinkan Anda untuk meminimalkan jendela lain saat Anda mengguncang bilah judul yang sekarang. Fitur ini dikenal sebagai Aero Shake. Itu ada sejak Windows 7. Tetapi di Windows 11, ini dinonaktifkan secara default. Berikut adalah metode untuk mengaktifkan Aero Shake di Windows 11.
Fitur Aero Shake di Windows menyediakan manajemen jendela yang efisien dengan memungkinkan Anda meminimalkan semua jendela yang terbuka kecuali yang Anda ingin tetap aktif. Ini dilakukan hanya dengan "mengguncang" aplikasi yang diinginkan, yang akan tetap terlihat di desktop sementara semua jendela lainnya diminimalkan ke bilah tugas.
ℹ️ Awalnya bagian dari Jendela Aero antarmuka, Aero Shake adalah salah satu dari dua fitur baru yang diperkenalkan di Windows 7. Yang lainnya adalah Aero Snap, yang mengubah ukuran dan mengatur jendela ke kiri, atas, atau kanan layar.
Jika Anda biasa mengguncang jendela aktif untuk meminimalkan aplikasi lain, Anda mungkin merasa kecewa karena fitur tersebut dinonaktifkan secara default. Microsoft menyimpannya di luar kotak untuk menyelamatkan Anda dari gerakan tidak disengaja yang membuat jendela lain diminimalkan. Untungnya, mudah untuk mengubah default.
💡Ada beberapa cara yang bisa anda gunakan untuk mengaktifkan fitur shake titlebar. Mari kita tinjau dengan cermat.
Aktifkan bilah Judul Goyang untuk meminimalkan jendela
- Buka Pengaturan aplikasi, mis. dengan menekan Menang + SAYA tombol pintas.
- Navigasi ke Sistem > Multitasking.
- Pada halaman berikutnya yang terbuka, aktifkan Guncangan jendela bilah judul opsi beralih.
- Fitur Aero Shake sekarang diaktifkan. Anda dapat mengambil jendela dengan bilah judulnya dan mengocoknya, sehingga aplikasi lainnya akan diminimalkan.
Aktifkan Aero Shake di Registry
- Jenis regedit dalam pencarian, dan klik Editor Registri untuk membuka aplikasi.
- Telusuri panel kiri ke
HKEY_CURRENT_USER\Software\Microsoft\Windows\CurrentVersion\Explorer\Advancedkunci. - Klik kanan Canggih subkunci, dan pilih Baru > Nilai DWORD (32-bit). dari menu.
- Beri nama nilai baru LarangGemetar. Klik dua kali dan atur data nilainya sebagai berikut:
1= Cacat Aero Shake,0= Memungkinkan Kocok Aero. - Anda sekarang dapat menutup aplikasi Editor Registri.
Kamu selesai!
File Registry siap pakai
Untuk menghemat waktu Anda, saya telah membuat dua REG file yang memungkinkan Anda untuk menghidupkan atau mematikan Aero Shake di Windows 11 tanpa mengubah Registry secara manual. Arahkan browser web Anda ke tautan berikut untuk mengunduhnya.
Unduh File Registri
Ekstrak file yang diunduh ke folder apa pun pilihan Anda. Anda akan mendapatkan dua file berikut.
-
Aktifkan Aero Shake Untuk Pengguna Saat Ini.reg- gunakan file ini untuk mengaktifkan goyang untuk meminimalkan fitur. -
Nonaktifkan Aero Shake Untuk Pengguna Saat Ini.reg- yang ini akan membatalkan perubahan.
Menggunakan Winaero Tweaker
Akhirnya, Winaero Tweaker aplikasi menyertakan opsi untuk mengelola Aero Shake. Jalankan aplikasi dan buka Perilaku \ Nonaktifkan Aero Shake di panel kiri. Hapus tanda centang di panel kanan, dan voila - Aero Shake sekarang berfungsi untuk Anda.
Terakhir, alternatif untuk semua hal di atas adalah Kebijakan Grup dan opsi Registrinya.
Aktifkan atau Nonaktifkan Minimalkan dengan Title Bar Shake dengan Kebijakan Grup
Di edisi Windows 11 yang dilengkapi dengan alat gpedit.msc, Anda dapat menggunakannya untuk mengaktifkan atau menonaktifkan fitur Aero Shake. Aplikasi Editor Kebijakan Grup Lokal hadir dengan opsi khusus untuk mengelola statusnya. Namun perlu diingat bahwa hanya edisi Windows 11 Pro dan Enterprise yang menyertakan gpedit.msc alat. Jika Anda memiliki Windows 11 Home, alat tersebut akan hilang. Tetapi Anda dapat menerapkan tweak Registry untuk mengaktifkan fitur tersebut. Kami akan mulai meninjau metode ini dengan aplikasi Editor Kebijakan Grup Lokal. Tweak yang disebutkan akan dibahas pada bab selanjutnya di bawah ini.
Menggunakan Kebijakan "Matikan jendela Aero Shake meminimalkan gerakan mouse".
- Dalam pencarian, ketik
gpeditdan pilih Edit Kebijakan Grup untuk membuka Editor Kebijakan Grup Lokal. - Navigasi ke Konfigurasi Pengguna > Template Administratif > Desktop di kiri.
- Di sebelah kanan, temukan setelan kebijakan Matikan jendela Aero Shake meminimalkan gerakan mouse.
- Klik dua kali padanya dan atur kebijakan sebagai berikut.
- Menetapkan kebijakan ke Dengan disabilitas akan memungkinkan Kocok Aero.
- Menetapkan kebijakan ke Diaktifkan untuk menonaktifkan Kocok Aero fitur.
- Memilih Tidak dikonfigurasi untuk menggunakan default sistem.
- Anda sekarang dapat menutup aplikasi Editor Kebijakan Grup Lokal.
Alternatifnya, Anda dapat mengonfigurasi kebijakan yang ditinjau dengan modifikasi Registry langsung. Seperti disebutkan sebelumnya, ini berfungsi di semua edisi Windows 11.
Tweak Registri untuk Aero Shake Group Policy
- Unduh file REG ini dalam arsip ZIP.
- Ekstrak mereka ke folder pilihan Anda, mis. langsung ke Desktop.
- Buka file
Aktifkan Aero Shake dengan Group Policy.regfile untuk mengaktifkan paksa Aero Shake, dan konfirmasikan Kontrol Akun Pengguna Dan Editor Registri petunjuk dengan mengklik Ya dalam kedua dialog. - Untuk menonaktifkan Aero Shake, arsip ZIP menyertakan
Nonaktifkan Aero Shake dengan Group Policy.regmengajukan. - Terakhir, untuk mengembalikan default, gunakan
Setel ulang Aero Shake ke Defaults.regCubit. - Keluar dan masuk ke akun pengguna Anda, atau mulai ulang shell Explorer.
Kamu selesai!
Bagaimana itu bekerja
File Registry di atas memodifikasi HKEY_CURRENT_USER\Software\Policies\Microsoft\Windows\Explorer Cabang pendaftaran.
Mereka mengubah Pintasan NoWindowMinimizing nilai DWORD. Ini menerima data berikut.
- 0 = Aktifkan
- 1 = Nonaktifkan
Itu dia.
Jika Anda menyukai artikel ini, silakan bagikan menggunakan tombol di bawah ini. Ini tidak akan mengambil banyak dari Anda, tetapi itu akan membantu kami tumbuh. Terima kasih atas dukunganmu!