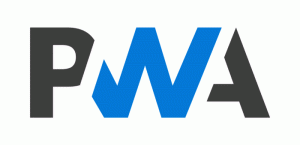Windows 11 Build 22621.1776 menghadirkan fitur Momen 3 untuk Merilis Pratinjau
Microsoft hari ini merilis build baru di saluran Pratinjau Rilis. Windows 11 Build 22621.1776 hadir dengan sejumlah besar fitur dan peningkatan baru, yang semuanya akan menjadi pembaruan Moment 3.
Iklan
Perlu dicatat bahwa Microsoft secara bertahap meluncurkan fitur-fitur ini. Jika Anda ingin mendapatkannya secepatnya, buka Pengaturan -> Pembaruan Windows dan aktifkan "Dapatkan pembaruan terbaru segera setelah tersedia" pilihan. Ini tidak akan tersedia untuk perangkat yang dikelola oleh Pembaruan Windows untuk Bisnis atau WSUS.
Apa yang baru di Windows 11 Build 22621.1776 (Pratinjau Rilis)
-
Fitur Teks Otomatis kini mendukung bahasa berikut:
- Cina (disederhanakan dan tradisional)
- Prancis (Prancis, Kanada)
- Jerman
- Italia
- Jepang
- Portugis (Brasil, Portugal)
- Orang Spanyol
- Orang Denmark
- Inggris (Irlandia, dialek bahasa Inggris lainnya)
- Korea
- Di bilah tugas, ikon status untuk VPN terlihat saat koneksi jaringan aktif dibuat. Jika Anda ditautkan ke profil VPN yang dikenali, warna aksen sistem akan digunakan.
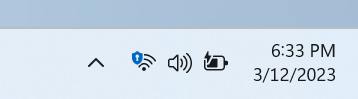
- Jam di bilah tugas sekarang dapat menampilkan detik, yang dapat diaktifkan melalui Pengaturan > Personalisasi > Bilah Tugas, di bawah Perilaku Taskbar. Selain itu, Anda dapat menavigasi ke pengaturan bilah tugas dengan cepat dengan mengklik kanan di atasnya.

- Tombol baru telah ditambahkan untuk menyalin kode autentikasi dua faktor (2FA) dengan cepat di pop-up notifikasi dari aplikasi yang terinstal di PC atau smartphone yang ditautkan ke PC menggunakan Link to Phone aplikasi. Namun, fitur ini hanya tersedia dalam bahasa Inggris.

-
Tombol akses (petunjuk pintasan keyboard) telah ditambahkan ke menu konteks File Explorer. Menu konteks sekarang menampilkan huruf atau simbol yang sesuai dengan nama tindakan dan merupakan bagian dari pintasan keyboard. Untuk menguji fitur ini, pilih file apa saja dan tekan tombol menu konteks pada keyboard Anda.

- Mode kios multi-aplikasi adalah fitur yang memungkinkan administrator TI untuk menentukan aplikasi mana yang diizinkan untuk dijalankan dan memblokir aplikasi lainnya. Akibatnya, dimungkinkan untuk menghasilkan aplikasi yang berbeda dan konfigurasi akses untuk beberapa jenis pengguna pada satu perangkat. Beberapa skenario yang didukung.
- Batasi akses ke "Pengaturan", kecuali untuk halaman yang dipilih (misalnya, Wi-Fi dan kecerahan layar).
- Batasi menu Mulai untuk hanya menampilkan aplikasi yang diizinkan.
- Blokir pemberitahuan pop-up dan jendela yang menyebabkan antarmuka pengguna yang tidak diinginkan.
-
Pengguna sekarang dapat membuat dump memori kernel (LKD) waktu nyata selain "dump kernel" yang ada untuk proses. Tujuan dari dump tersebut adalah mengumpulkan data untuk menghilangkan situasi anomali, sementara sistem operasi dapat terus bekerja. Ini mengurangi waktu henti dibandingkan dengan pemeriksaan kesalahan untuk crash dan macet yang "non-fatal" namun berdampak tinggi. Anda akan menemukan lebih banyak ddetail tentang perubahan ini di tautan ini .
- Untuk membuat dump memori kernel langsung, buka halaman "Detail" di "Pengelola Tugas", klik kanan pada proses sistem dan pilih "Buat file dump memori kernel langsung". Dump akan disimpan di direktori berikut:
%LocalAppData%\Microsoft\Windows\TaskManager\LiveKernelDumps.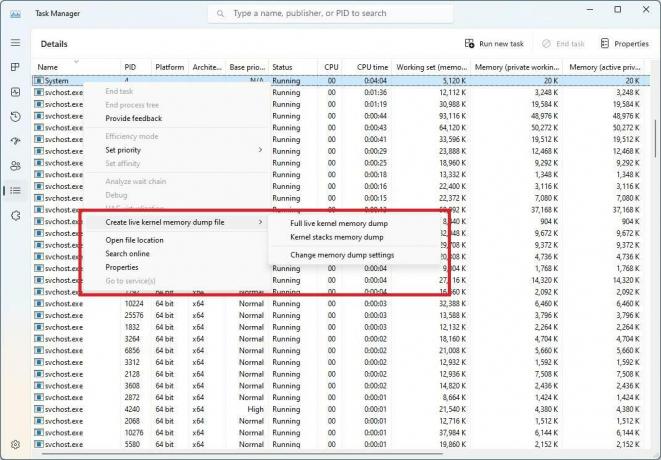
- Untuk membuat dump memori kernel langsung, buka halaman "Detail" di "Pengelola Tugas", klik kanan pada proses sistem dan pilih "Buat file dump memori kernel langsung". Dump akan disimpan di direktori berikut:
- Menambahkan pengaturan keyboard sentuh baru yang menggantikan kotak centang "Tampilkan keyboard sentuh saat tidak ada keyboard yang terhubung". Pengaturan > Waktu dan Bahasa > Masukan > Papan Ketik Sentuh. Menu drop-down baru menyertakan tiga opsi untuk menentukan kapan Anda ingin keyboard sentuh diluncurkan.
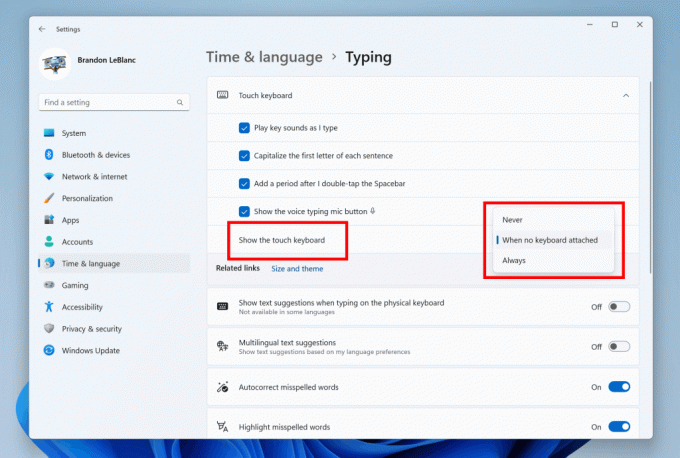
- Kontrol Kecerahan Adaptif Konten adalah teknologi pintar yang dapat membantu Anda menghemat masa pakai baterai di perangkat Anda. Ini bekerja dengan menyesuaikan kecerahan dan kontras layar berdasarkan konten yang sedang ditampilkan di layar.
Ini berbeda dari kontrol kecerahan tradisional yang hanya menyesuaikan berdasarkan kondisi pencahayaan. Misalnya, jika Anda menggunakan aplikasi terang seperti editor teks, fitur tersebut dapat menurunkan kecerahan layar untuk menghemat daya.
Fitur ini kini tersedia di laptop, perangkat 2-in-1, dan PC desktop. Untuk menyalakannya, buka Pengaturan -> Sistem -> Tampilan dan pilih opsi yang sesuai berdasarkan jenis perangkat Anda. Pengguna desktop dapat mencobanya dengan memilih opsi "Selalu" secara manual dan memberikan umpan balik tentang kualitas visual.
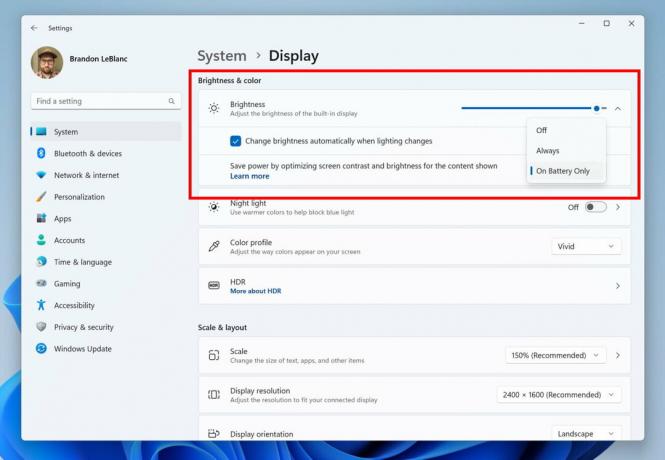
- Menambahkan halaman pengaturan untuk hub dan perangkat USB4 di bagian "Pengaturan" -> "Bluetooth dan Perangkat" -> "USB". USB4 menghadirkan kinerja lebih tinggi untuk stasiun dok, periferal berkinerja tinggi, layar, dan pengisi daya. Halaman pengaturan USB4 memberikan informasi tentang kemampuan sistem dan periferal yang terhubung jika komputer mendukung USB4.

- Microsoft telah menambahkan API dan pengaturan privasi sensor kehadiran baru. Jika Anda memiliki perangkat dengan yang kompatibel sensor kehadiran, kini Anda dapat mengelola privasi dan mencegah aplikasi tertentu mengakses sensor tersebut. Microsoft tidak mengumpulkan gambar atau metadata, dan semua pemrosesan dilakukan secara lokal di perangkat keras perangkat untuk memastikan privasi maksimal.

Anda dapat menemukan pengaturan baru di bawah Pengaturan -> Privasi & Keamanan -> Deteksi Kehadiran jika perangkat Anda mendukungnya.
- Peningkatan kinerja pencarian di aplikasi Pengaturan.
- Menekan tombol Print Screen sekarang membuka Snipping Tool secara default. Ini dapat dinonaktifkan di bawah Setelan > Aksesibilitas > Papan Ketik. Jika sebelumnya Anda mengubah sendiri pengaturan ini, maka nilainya akan disimpan.
- Itu Alt+Tab dialog dan Tampilan Tugas sekarang dapat menampilkan hingga 20 tab terbaru dari Microsoft Edge. Kamu bisa mengelola pengaturan ini di bagian "Pengaturan" -> "Multitasking".
- Voice Access sekarang mendukung dialek bahasa Inggris lainnya, termasuk Inggris, India, Selandia Baru, Kanada, dan Australia. Halaman bantuan untuk perintah di aplikasi pengaturan Voice Access telah diperbarui sepenuhnya agar lebih nyaman dan mudah dipahami. Bidang pencarian memungkinkan pengguna menemukan perintah yang mereka butuhkan dengan cepat, dan rekomendasi tambahan telah ditambahkan untuk setiap kategori. Juga, deskripsi dan contoh penggunaan ditawarkan untuk masing-masing perintah.
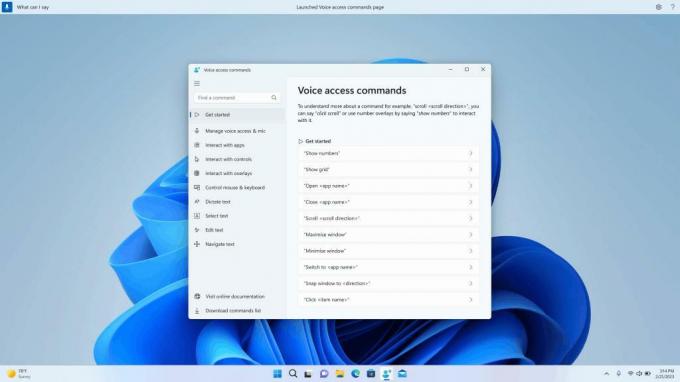
Harap diperhatikan bahwa halaman tersebut mungkin tidak berisi semua perintah yang tersedia, dan informasi tambahan mungkin tidak akurat. Ini akan ditingkatkan di masa depan membangun. Jika Anda menginginkan daftar lengkap perintah akses suara dan informasi lebih lanjut tentangnya, lihat informasi di situs web Microsoft.
- Perintah baru:
Untuk melakukan iniUcapkan iniPilih rentang teks di kotak teks"Pilih dari [teks 1] ke [teks 2]", mis., "Pilih dari yang memiliki akses suara"Hapus semua teks di kotak teks"Hapus semua"Terapkan format tebal/garis bawah/miring pada teks yang dipilih atau teks yang didiktekan terakhir“Bold that”, “Underline that”, “Italicize that”Hapus semua spasi putih dari teks yang dipilih atau teks yang didiktekan terakhirUntuk Misalnya, Anda mendiktekan "Peyton Davis @outlook.com" di ucapan terakhir dan Anda ingin menghapus semua spasi untuk mendapatkan alamat kotak masuk yang benar. "tanpa spasi" Sisipkan "teks" pada kursor dan gunakan huruf besar huruf pertama setiap kata. Misalnya, Anda ingin menyisipkan “Hello World ” pada kursor teks“Caps [teks]”, misalnya, “Caps hello world” Menyisipkan “teks” pada kursor tanpa spasi sebelum "teks".Misalnya, teks "Peyton" dimasukkan ke dalam kotak teks dan sekarang Anda ingin menyisipkan "Davis" tetapi tidak ingin spasi ditambahkan sebelum Davis. (keluaran: PeytonDavis)“Tanpa spasi [teks]” mis., “Tanpa spasi Davis””
- Perintah baru:
Pengumuman resmi adalah Di Sini.
Jika Anda menyukai artikel ini, silakan bagikan menggunakan tombol di bawah ini. Ini tidak akan mengambil banyak dari Anda, tetapi itu akan membantu kami tumbuh. Terima kasih atas dukunganmu!
Iklan