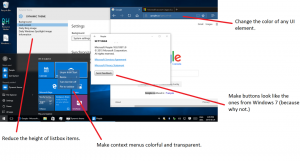Fitur tersembunyi yang dapat Anda aktifkan di Windows 11 Build 23435
Berikut adalah daftar fitur tersembunyi yang dapat Anda aktifkan Windows 11 Bangun 23435. Itu dirilis hari ini untuk Insiders di saluran Dev. Selain Galeri File Explorer yang diumumkan secara resmi (tersedia untuk pengguna tertentu), itu mencakup beberapa perubahan tersembunyi. Anda sekarang dapat membuat Pencarian terbuka saat melayang, mengaktifkan pemberitahuan lencana menu Mulai yang berbeda, dan "tata letak cerdas" untuk Snap Assist. Ini dia.
Iklan
Sebelum Anda mulai, saya ingin menyebutkan bahwa mengaktifkan fitur work-in-progress dapat menyebabkan berbagai masalah dengan OS. Ini dapat memengaruhi stabilitas, keandalan, dan kinerjanya. Jangan aktifkan mereka jika Anda memiliki tugas penting untuk instance OS Pratinjau Insider Anda.
Aktifkan fitur tersembunyi Windows 11 Build 23435
- Pertama-tama, unduh aplikasi freeware ViVeTool dari GitHub.
- Ekstrak file dari arsip ZIP yang diunduh ke folder c:\vivetool.
- Sekarang, tekan Menang + X dan pilih Terminal (Administrasi) dari menu.

- Baik PowerShell atau Prompt Perintah tab, ketik salah satu perintah yang diulas di bawah ini.
- Mulai ulang Windows 11 untuk menerapkan perubahan.
Galeri File Explorer
Fitur Galeri baru menampilkan semua koleksi gambar & foto yang Anda miliki di perangkat Anda dengan UI yang nyaman. Itu juga dapat diakses dari dialog 'Buka file', membuatnya lebih mudah untuk menemukan gambar dengan cepat dan memuatnya ke dalam editor gambar. Galeri kemungkinan besar tersembunyi di PC Anda, karena Microsoft mengumpulkan umpan balik tentangnya dari sekelompok kecil Orang Dalam terpilih.

Tetapi Anda dapat mengaktifkannya dengan perintah ViVeTool berikut.
- Pertama, jalankan yang ini:
c:\vivetool\vivetool /aktifkan /id: 40729001,42105254. Ini akan mengaktifkan File Explorer berbasis WinSDK baru, dan fitur Momen 3. - Kedua, aktifkan Galeri dengan perintah ini:
c:\vivetool\vivetool /aktifkan /id: 41040327 /varian: 0. Ituvarian: 0argumen akan membuatnya muncul di atas OneDrive di panel Navigasi File Explorer.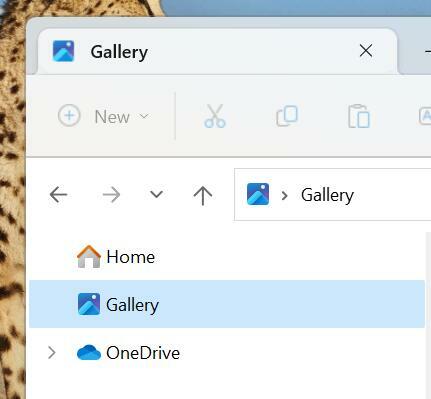
- Akhirnya,
c:\vivetool\vivetool /aktifkan /id: 41040327 /varian: 1perintah menempatkan item Galeri di bawah OneDrive di panel kiri.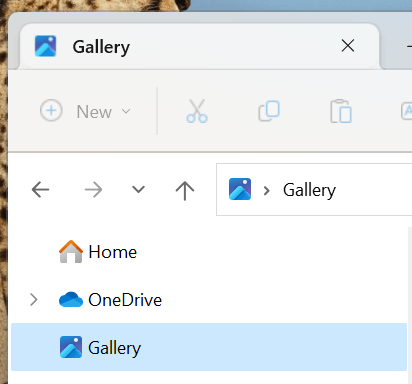
- Mulai ulang sistem operasi untuk menerapkan perubahan.
Untuk membatalkan perubahan, gantikan /enable dengan /disable di setiap perintah dan jalankan perintah yang dimodifikasi.
Buka Penelusuran saat melayang
Fitur ini memungkinkan membuka panel Pencarian saat Anda mengarahkan kursor ke ikon bilah tugas pencarian dengan penunjuk tetikus Anda. Ada opsi tersembunyi di Pengaturan yang mengaktifkan perilaku baru.

Untuk membuatnya terlihat, jalankan perintah berikut:
c:\vivetool\vivetool /aktifkan /id: 43572857,43572692
Mulai ulang Windows 11, dan arahkan ke Pengaturan (Menang + SAYA) > Personalisasi > Bilah tugas. Di bawah Mencari bagian, Anda akan menemukan opsi baru.
Perintah undo yang menyembunyikan opsi baru adalah c:\vivetool\vivetool /nonaktifkan /id: 43572857,43572692
Jangan lupa untuk menjalankan perintah di aplikasi Terminal yang sebelumnya Anda buka sebagai Administrator.
Mulai ulang sistem operasi untuk menerapkan perubahan.
Mulai pemberitahuan lencana menu
Tidak yakin apakah seseorang ingin mengaktifkan ini, tetapi mari kita sebutkan demi kelengkapan. Di Windows 11 Build 23435, Anda dapat mengaktifkan dua lencana notifikasi yang akan muncul di menu ikon pengguna di Mulai.
Yang pertama menyarankan menggunakan Microsoft 365. Itu dapat diaktifkan dengan perintah berikut.
c:\vivetool\vivetool /aktifkan /id: 36435151 /varian: 1 /varianpayloadkind: 1 /varianpayload: 2880
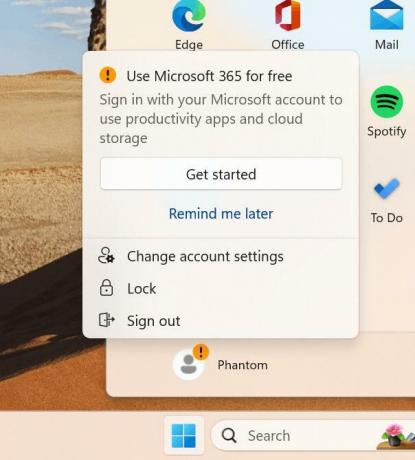
Yang lain menyarankan pengguna untuk membuat cadangan file mereka. Perintah untuk mengaktifkannya adalah
c:\vivetool\vivetool /aktifkan /id: 36435151 /varian: 1 /varianpayloadkind: 1 /varianpayload: 3008
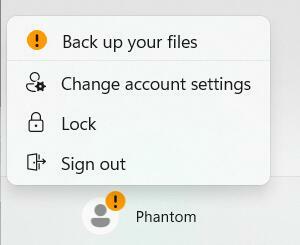
Terakhir, Anda dapat menonaktifkan notifikasi lencana menu Mulai dengan perintah berikut:
c:\vivetool\vivetool /disable /id: 36435151
Mulai ulang Windows 11 untuk menerapkan perubahan.
Tata letak Smart Snap Assist
Microsoft saat ini sedang menguji fitur jepret jendela inovatif yang memungkinkan pengelola jendela untuk mengingat tata letak yang dibuat pengguna untuk grup aplikasi tertentu. Dengan cara ini, pengguna dapat dengan mudah memulihkan penempatan aplikasi di layar, bahkan setelah komputer dihidupkan ulang. Penambahan ini sangat bermanfaat bagi individu yang bekerja dengan banyak aplikasi secara bersamaan setiap hari. Ada banyak lainnya fitur jepretan yang menarik yang harus kita lihat di Windows 11 dalam waktu dekat.
Windows 11 build 23435 membuat langkah pertama ke arah ini dengan menambahkan tata letak Snap Assist yang ditingkatkan. Mereka muncul untuk tombol maksimalkan dan bilah jepret yang muncul di bagian atas layar.


Anda dapat mengaktifkannya dengan perintah berikut.
c:\vivetool\vivetool /aktifkan /id: 41863571,42589465
Masing-masing, perintah undo adalah c:\vivetool\vivetool /nonaktifkan /id: 41863571,42589465.
Banyak terima kasih kepada @PhantomOfEarth Dan @XenoPanther!
Jika Anda menyukai artikel ini, silakan bagikan menggunakan tombol di bawah ini. Ini tidak akan mengambil banyak dari Anda, tetapi itu akan membantu kami tumbuh. Terima kasih atas dukunganmu!
Iklan