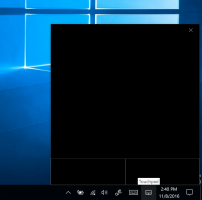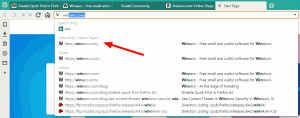Berikut cara mengaktifkan New Windows Spotlight UI di Windows 11
Mulai masuk Windows 11 Bangun 25197, sistem operasi menyertakan antarmuka pengguna baru untuk Spotlight desktop. Saat Anda mengeklik tombol "Pelajari lebih lanjut tentang gambar ini", pop-up akan terbuka di bagian bawah layar dengan detail tentang gambar tersebut. Selain itu, ini memungkinkan untuk mengganti wallpaper, dan bahkan menggunakan Bing untuk menemukan latar belakang desktop yang mirip. Karena ini adalah fitur tersembunyi, kami akan belajar cara mengaktifkannya.
Iklan
Windows 11 Build 25197 dirilis kemarin dengan beberapa pembaruan pada antarmuka pengguna. Pertama-tama, Microsoft telah secara resmi mengumumkan ikon animasi di aplikasi Pengaturan. Kedua, rilis menandai kembalinya bilah tugas yang dioptimalkan untuk tablet, meskipun yang terakhir sebenarnya diperkenalkan di build sebelumnya sebagai fitur tersembunyi. Terakhir, Microsoft telah mengerjakan ulang tampilan baki sistem. Jadi di Build 25197 ia memiliki sudut yang lebih bulat untuk tooltips dan pilihan ikon yang melayang.
Seperti yang sering terjadi pada build saluran Dev, ada permata tersembunyi di Windows 11 Build 25197. Windows Spotlight untuk Desktop memiliki panel baru yang menampilkan info lanjutan tentang wallpaper saat ini dan mengubahnya dengan mudah.

Di sudut paling kiri panel memungkinkan beralih di antara stok gambar latar belakang Windows. Di sebelahnya, terdapat detail untuk wallpaper yang saat ini diterapkan. Terakhir, ada strip gambar Spotlight lain yang dapat Anda gunakan untuk beralih dari yang sekarang.
Di sudut kanan panel Spotlight baru, Anda dapat melihat beberapa opsi untuk menemukan lebih banyak info tentang gambar, menemukan wallpaper serupa, dan "konten terkait" lainnya.

Terakhir, Anda dapat menciutkan panel menggunakan tombol dengan panah bawah, sehingga akan menjadi garis kecil.

Seperti disebutkan di atas, ini adalah fitur tersembunyi pada Windows 11 Build 25197, jadi Anda perlu mengaktifkannya secara manual menggunakan aplikasi ViveTool. Lakukan hal berikut.
Aktifkan UI Spotlight Windows Baru di Windows 11
- Arahkan browser web Anda ke halaman GitHub ini dan unduh ViveTool file zip.
- Ekstrak arsip yang diunduh ke c:\ViveTool map.
- Klik kanan Awal tombol dan pilih Terminal (Administrasi).

- Di tab Command Prompt atau PowerShell Terminal, jalankan perintah berikut, satu per satu.

- c:\ViveTool\vivetool.exe /aktifkan /id: 39710659
- c:\ViveTool\vivetool.exe /aktifkan /id: 40268500
- c:\ViveTool\vivetool.exe /aktifkan /id: 39880030
- Mulai ulang Windows 11.
- Sekarang, buka Pengaturan (Menang + SAYA) dan buka Personalisasi > Tema halaman.
- Pilih Sorotan Windows tema.
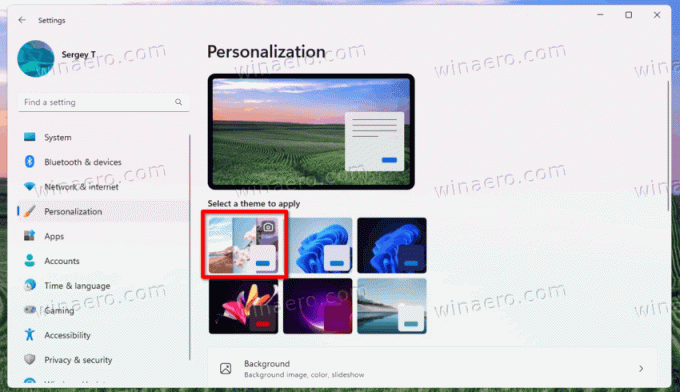
- Tutup aplikasi Pengaturan dan klik kanan "Pelajari lebih lanjut tentang gambar ini" ikon desktop.
Kamu selesai! Windows 11 sekarang akan membuka flyout Desktop Spotlight baru.
Tip: Anda juga dapat mengatur Windows Spotlight sebagai latar belakang desktop Anda alih-alih mengubah tema. Untuk itu, pergilah Personalisasi > Latar belakang dan pilih Sorotan Windows dari Personalisasikan latar belakang Anda kotak.
Itu dia.
Melalui @XenoPanther Dan @PhantomOfEarth
Jika Anda menyukai artikel ini, silakan bagikan menggunakan tombol di bawah ini. Ini tidak akan mengambil banyak dari Anda, tetapi itu akan membantu kami tumbuh. Terima kasih atas dukunganmu!
Iklan