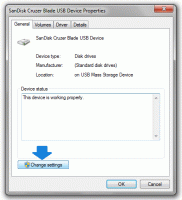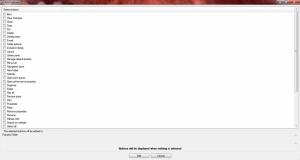Cara mengaktifkan panel pengaturan Widget di Windows 11 Build 25211
Seperti yang mungkin Anda ingat, versi Windows 11 terbaru di saluran Dev menyertakan panel pengaturan baru yang memungkinkan Anda mengubah perilaku Widget. Anda akhirnya dapat menghentikannya agar tidak terbuka di mouse hover, dan menonaktifkan lencana dan notifikasi. Namun, Microsoft meluncurkan perubahan ini secara bertahap, sehingga tidak semua orang dapat mengaksesnya.
Iklan
Pengguna dapat membuka halaman pengaturan baru dengan mengklik ikon pengguna mereka di Widget (Menang + W). Saat ini hadir dengan tiga opsi. Anda dapat mengaktifkan atau menonaktifkan membuka Widget saat melayang, lencana di bilah tugas, dan pengumuman. Opsi terakhir membuat bilah tugas memutar informasi dari berbagai widget bukannya menunjukkan ramalan cuaca sepanjang waktu.

Jika Anda kurang beruntung, dan perangkat Anda tidak disertakan dalam peluncuran fitur, ViveTool akan membantu. Seperti yang ditemukan oleh @PhantomOfEarth
, Anda dapat menggunakan alat sumber terbuka ini untuk mengaktifkan pengaturan baru untuk Widget dengan mudah. Inilah cara melakukannya.Aktifkan pengaturan Widget di Windows 11
- Unduh ViveTool dari GitHub.
- Ekstrak arsip ZIP-nya ke c:\vivetool map.
- Tekan Menang + X atau klik kanan tombol Mulai di bilah tugas dan pilih Terminal (Admin) dari menu.
- Sekarang ketik perintah berikut:
c:\vivetool\vivetool /aktifkan /id: 38652916, dan tekan Memasuki kunci. - Mulai ulang sistem operasi.
- Sekarang, buka Widget dan klik ikon profil Anda. Anda akan melihat pengaturan baru.
Kamu selesai. Anda dapat menonaktifkan panel pengaturan dengan mengembalikan perubahan dengan perintah berikut:
c:\vivetool\vivetool /disable /id: 38652916
Jangan lupa untuk mengeluarkannya sebagai Administrator.
Windows 11 build 22511 terkenal karena beberapa fitur baru diumumkan secara resmi. Ini termasuk Task Manager di menu konteks taskbar, pengaturan Widget yang disebutkan di atas, dan kemampuan untuk menyimpan tangkapan layar secara otomatis di Snipping Tool. Selain itu, ada satu lagi opsi tersembunyi di sana yang memungkinkan Anda melakukannya aktifkan drag-and-drop untuk ikon baki.
Jika Anda menyukai artikel ini, silakan bagikan menggunakan tombol di bawah ini. Ini tidak akan mengambil banyak dari Anda, tetapi itu akan membantu kami tumbuh. Terima kasih atas dukunganmu!
Iklan