Berikut cara mengaktifkan Gambar Stiker di Desktop di Windows 11
Dalam build Windows 11 baru-baru ini, fitur tersembunyi baru telah ditemukan yang memungkinkan Anda untuk meletakkan stiker yang digambar khusus di atas wallpaper Anda. Itu datang sebagai tambahan untuk menempatkan set stiker yang telah ditentukan sebelumnya, dan bekerja berpasangan dengannya. Berikut adalah langkah-langkah yang perlu Anda ambil untuk membuat fitur berfungsi.
Iklan
Pengguna dapat menambah dan menghapus stiker dari menu konteks latar belakang desktop. Tetapi Microsoft melangkah lebih jauh. Sekarang Anda dapat menggambar stiker Anda sendiri selain yang tersedia secara default. Sampai tulisan ini dibuat, fitur ini disembunyikan, jadi Anda harus mengaktifkannya secara manual.
Sebelum melanjutkan, pastikan Anda menjalankan build Insider Preview terbaru, yaitu 25267 di saluran Dev. Anda dapat menemukan build apa yang telah Anda instal dengan mengetik winver di kotak dialog Jalankan (Menang + R).
Sekarang lakukan hal berikut.
Aktifkan Gambar Stiker di Desktop di Windows 11
- Klik kanan desktop dan lihat apakah Anda memilikinya Tambahkan atau edit stiker di menu konteks. Jika tidak, aktifkan fitur stiker seperti yang dijelaskan di kami tutorial khusus.
- Sekarang, unduh ViveTool dari GitHub dan ekstrak file-nya ke c:\vivetool map.
- Klik kanan ikon windows di bilah tugas (tombol Mulai) dan pilih Terminal (Administrasi) dari menu.
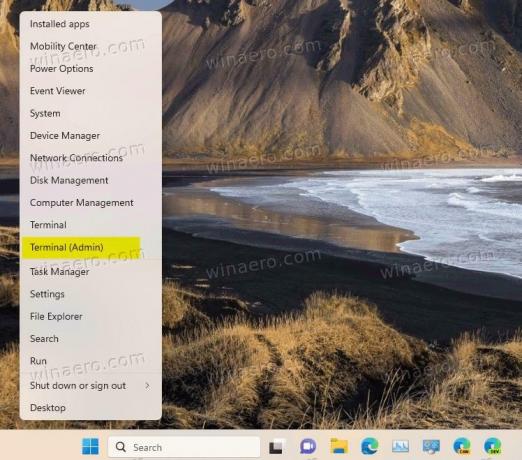
- Terakhir, ketik perintah berikut dan tekan Memasuki:
c:\vivetool\vivetool /aktifkan /id: 36165848.
- Mulai ulang Windows 11.
- Klik kanan Desktop dan pilih Tambahkan atau edit stiker.
- Sekarang, klik ikon pensil dan gambar apa pun yang Anda suka langsung di wallpaper.

- Klik Selesai tombol untuk menyimpan gambar Anda.
Alat gambar memungkinkan Anda memilih ketebalan dan warna garis. Ada juga opsi penghapus. Stiker yang disimpan nantinya bisa dipindahkan atau diedit.

Karena Stiker sedang dalam proses, mode menggambar memiliki beberapa batasan. Kesesuaian wallpaper Anda harus disetel Mengisi dalam Personalisasi. Selain itu, Anda tidak dapat menggunakan fitur ini dengan lebih dari satu monitor. Namun, seseorang dapat mencoba melewati batasan kedua dengan langsung menjalankannya microsoftwindows.desktopstickereditorcentennial.exe.
Stiker yang digambar tangan bukan satu-satunya gen tersembunyi di rilis Windows 11 terbaru. Fitur eye candy lainnya adalah 'tema pendidikan', tema desktop tersembunyi baru yang dibuat untuk siswa yang dapat Anda aktifkan seperti yang ditunjukkan pada tutorial ini.
melalui PhantomOfEarth
Jika Anda menyukai artikel ini, silakan bagikan menggunakan tombol di bawah ini. Tidak akan mengambil banyak dari Anda, tetapi itu akan membantu kami tumbuh. Terima kasih atas dukunganmu!
Iklan
