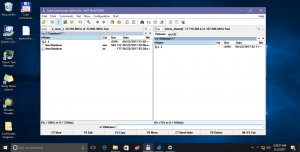Windows 11 build 25217 dapat menampilkan pencarian taskbar di sebelah kiri
Windows 11 build 25217, yang kemarin dirilis ke Insiders di saluran Dev, memungkinkan Anda mengubah posisi pencarian dan tampilan di bilah tugas. Itu dapat ditampilkan di sebelah kiri, membuatnya terlihat seperti yang biasa kita miliki di Windows 10. Bahkan pengaturan familiar untuk menampilkannya sebagai ikon, kotak teks, atau menyembunyikannya kembali.
Iklan
Fitur fokus pada Windows 11 build 25217 adalah Widget. Bagi mereka, Microsoft mengizinkan pengembang untuk membangun, melakukan sideload, dan menguji aplikasi mini khusus di panel Widget (Win + W). Ada alat dan panduan online untuk itu, serta aplikasi dan kerangka kerja kotak masuk yang diperbarui.
Fitur pencarian baru adalah perubahan eksperimental yang tetap tersembunyi di build 25217. Tidak ada tanda kehadirannya di mana pun kecuali Anda mengotak-atik aplikasi ViveTool yang terkenal.
Sebenarnya, Microsoft sedang mengerjakan UI pencarian baru untuk bilah tugas cukup lama. Jadi, di sejumlah build sebelumnya telah kita lihat
beberapa desain baru, termasuk opsi untuk memiliki kotak teks alih-alih tombol pencarian di bilah tugas.Selain itu, beberapa perubahan telah di-backport ke Windows 11 asli (21H2), sekali lagi sebagai UI eksperimental tersembunyi.
Dengan Windows 11 build 25217, pencarian bilah tugas memasuki iterasi baru, dan dapat muncul di sudut kiri bilah tugas. Ini juga membawa opsi baru Pengaturan > Personalisasi > Bilah Tugas > Item Bilah Tugas > Cari yang menentukan tampilannya, sebagai tombol, kotak teks, atau tetap tersembunyi. Berikut langkah-langkah yang perlu Anda lakukan untuk mengaktifkannya.
Aktifkan Pengaturan Pencarian Taskbar di Windows 11
- Pertama, unduh ViveTool.dll dari situs resminya.
- Ekstrak aplikasi ke c:\vivetool map.
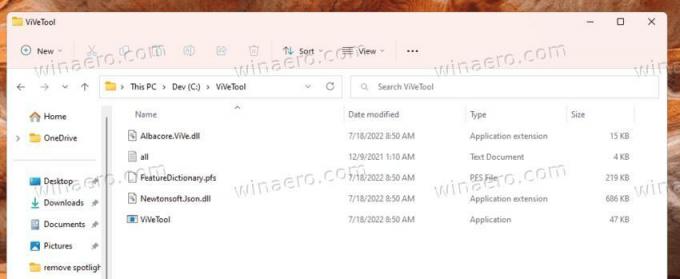
- Sekarang, klik kanan Awal tombol di bilah tugas dan pilih Terminal (Admin) untuk membukanya tinggi.

- Beralih ke PowerShell atau Prompt Perintah profil dari menu panah ke bawah.
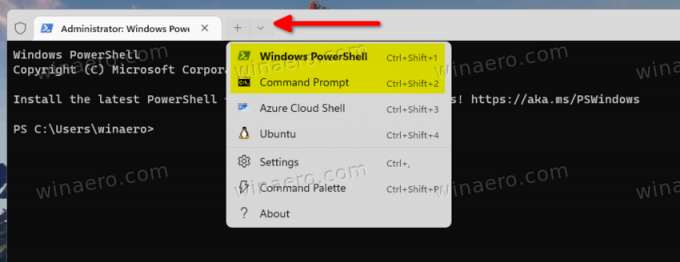
- Terakhir, ketikkan perintah berikut:
c:\vivetool\vivetool /aktifkan /id: 40887771, dan pukul Memasuki.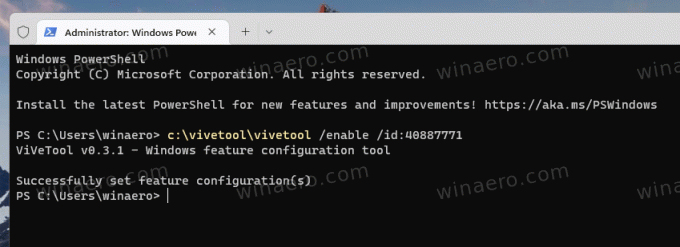
- Nyalakan ulang komputernya.
Anda sekarang memiliki opsi pencarian baru di Pengaturan. Buka aplikasi Pengaturan (Menang + SAYA), dan arahkan ke Personalisasi > Bilah Tugas > Item Bilah Tugas > Cari. Di sana Anda dapat mengatur pencarian di bilah tugas ke ikon, kolom input, atau menyembunyikannya. Tombol pencarian/kotak teks akan muncul tepat setelah tombol widget di pojok kiri bilah tugas.
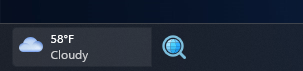
Perintah undo adalah c:\vivetool\vivetool /disable /id: 40887771, yang perlu Anda jalankan lagi di Terminal yang ditinggikan.
melalui @PhantomOfEarh
Jika Anda menyukai artikel ini, silakan bagikan menggunakan tombol di bawah ini. Ini tidak akan mengambil banyak dari Anda, tetapi itu akan membantu kami tumbuh. Terima kasih atas dukunganmu!
Iklan