Aktifkan tanggal-waktu baru dan Ganti nama dialog PC ini di Windows 11
Selain perubahan yang diumumkan secara resmi, Windows 11 build 25201 menyertakan sejumlah permata tersembunyi. Tersembunyi dari mata pengguna, ada yang baru Ganti nama PC ini dan kotak dialog editor tanggal-waktu dengan sentuhan desain Windows 11 yang baru. Mari tinjau cara mengaktifkannya.
Iklan
Microsoft memerangi ketidakkonsistenan UI sejak Windows 8. Itu adalah versi OS pertama yang menggabungkan Panel Kontrol klasik dengan aplikasi Pengaturan yang lebih baru. Tetapi bahkan di tahun 2022 Panel kontrol sudah ada di tempatnya. Dan aplikasi Pengaturan terus mengacu padanya. Ini sering membuka dialog dan applet lawas.
Di Windows 11, Microsoft memindahkan banyak opsi dan pengaturan ke aplikasi Pengaturan. Aplikasi itu sendiri telah didesain ulang dan diatur ulang agar lebih intuitif dan sederhana. Itu benar-benar menjadi lebih baik, meskipun beberapa masalah masih ada.
Jika Anda mencoba mengubah tanggal dan waktu di versi Windows 11 yang stabil, Anda akan berurusan dengan dialog desain Windows 8. Hal yang sama untuk
Ganti nama PC ini kotak. Jadi di saluran Dev terbaru, Microsoft memperbaruinya dengan Fluent Design. Mereka juga mengikuti tema sistem gelap dan terang. Berikut cara mengakses antarmuka pengguna yang lebih baru.Cara Mengaktifkan New Rename this PC Dialog
- Membuka halaman GitHub ini di browser web favorit Anda dan unduh ViveTool-0.3.1 file zip.
- Ekstrak isinya ke c:\ViveTool map.
- Klik kanan Awal tombol dan pilih Terminal (Administrasi).

- Baik Prompt Perintah atau tab PowerShell Terminal, jalankan perintah berikut, satu per satu.
c:\vivetool\vivetool /aktifkan /id: 38228963c:\vivetool\vivetool /aktifkan /id: 36390579
- Mulai ulang Windows 11 setelah melihat "Berhasil mengatur konfigurasi fitur" di konsol.
- Buka aplikasi Pengaturan (Win + I), dan klik Ganti nama berikutnya di bawah nama PC di area header di sebelah kanan. Anda akan melihat dialog baru.
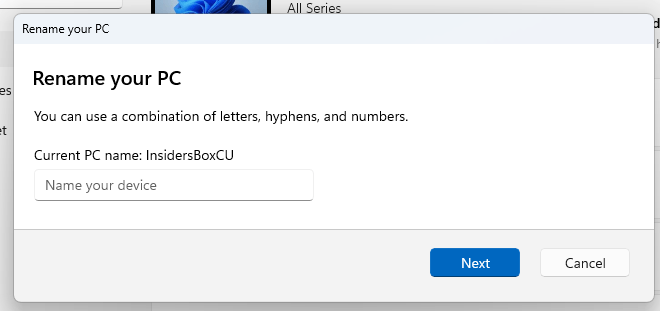
Yah, dari segi fitur, dialog yang diperbarui tidak menambahkan sesuatu yang baru. Namun, ini sesuai dengan keseluruhan desain Windows 11. Itu tidak lagi menampilkan latar belakang warna aksen yang solid, sehingga terasa asli dari aplikasi Pengaturan. Begini tampilannya saat ini:
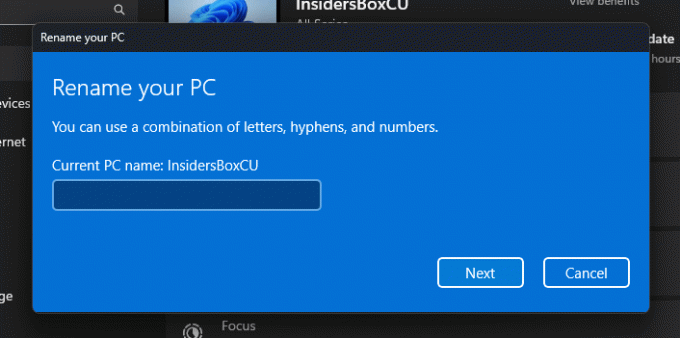
Demikian pula, Anda dapat mengaktifkan editor tanggal-waktu yang baru.
Aktifkan dialog Ubah tanggal dan waktu yang baru
- Unduh ViveTool dari Di Sini dan ekstrak arsip ZIP ke C:\ViveTool map.
- Tekan Menang + X dan pilih Terminal (Admin) dari menu.
- Tekan Ctrl + Menggeser+2 untuk beralih ke profil Prompt Perintah, dan ketik perintah berikut:
c:\vivetool\vivetool /aktifkan /id: 39811196. - Mulai ulang Windows 11.
- Buka Pengaturan (Menang + SAYA) dan pergi ke Waktu & bahasa > Tanggal & waktu.
- Jika Anda memiliki Atur waktu secara otomatis opsi diaktifkan, matikan, dan klik Mengubah. Ini akan membuka yang baru Ubah tanggal dan waktu dialog.

Selesai.
Gaya halus dari kedua dialog ini pada akhirnya akan tersedia untuk semua orang di luar kotak. Tapi saat ini sedang dalam proses, jadi Microsoft lebih suka menyembunyikannya.
Untuk membatalkan perubahan yang ditinjau pada build 25201, gunakan perintah berikut.
Untuk menonaktifkan dialog nama PC baru:
vivetool / nonaktifkan / id: 38228963vivetool / nonaktifkan / id: 36390579
Untuk menonaktifkan pemilih tanggal-waktu yang baru:
vivetool / nonaktifkan / id: 39811196
Selain itu, ViveTool dapat membantu jika Anda tidak melihat panel Widget layar penuh setelah menginstal Windows 11 build 25201. Ikuti langkah-langkah di panduan ini untuk mengaktifkannya.
Melalui PhantomOfEarth
Jika Anda menyukai artikel ini, silakan bagikan menggunakan tombol di bawah ini. Ini tidak akan mengambil banyak dari Anda, tetapi itu akan membantu kami tumbuh. Terima kasih atas dukunganmu!
Iklan
