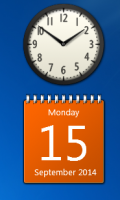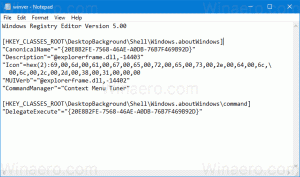Anda sekarang dapat mengaktifkan pencarian di sebelah kiri di Windows 11 Build 22623.870 (Beta)
Anda mungkin ingat bahwa build 25217 dapat memiliki pencarian di sisi kiri bilah tugas, di sebelah kotak widget. Itu membuatnya terlihat mirip dengan Windows 10. Opsi yang sama sekarang mendarat Windows 11 Bangun 22623.870, yang ada di saluran Beta.
Iklan
Anda dapat dengan cepat menemukan build apa yang sedang Anda jalankan dengan menekan Menang + R, dan mengetik winver dalam Berlari kotak. Perhatikan nilai-nilai di Tentang Windows dialog.
Menariknya, desain kotak pencarian sekarang berbeda dengan kita telah melihat sebelumnya. Ini lebih seperti kolom input Windows 10. Juga, pencarian itu sendiri sekarang berfungsi.
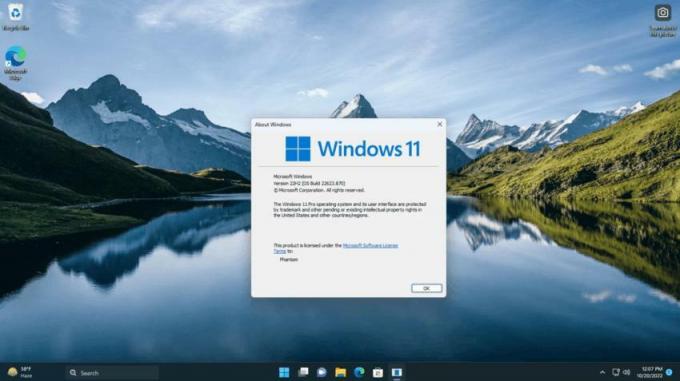
Karena ini adalah fitur eksperimental tersembunyi, Anda harus mengaktifkannya secara manual. Untuk itu, aplikasi ViveTool akan sangat membantu. Ikuti langkah-langkah di bawah ini untuk mengaktifkan kotak telusur di sebelah kiri.
Aktifkan Pencarian Taskbar di Kiri di Windows 11 Build 22623.870
- Unduh aplikasi ViVeTool dari GitHub.
- Buka paket arsip ZIP yang diunduh ke folder c:\ViVeTool.
- Jenis Terminal dalam Awal menu, dan pilih Jalankan sebagai administrator di kolom kanan.
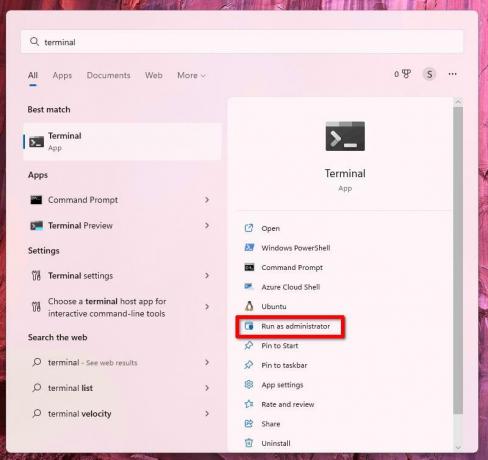
- Sekarang, ketikkan perintah berikut satu per satu di Terminal, di a PowerShell atau Prompt Perintah tab
- c:\vivetool\vivetool /aktifkan /id: 40887771
- c:\vivetool\vivetool /disable /id: 38937525
- Setelah Anda melihat pesan "Successfully set feature configuration" untuk perintah kedua, restart komputer Anda untuk menerapkan perubahan.
- Buka aplikasi Pengaturan (Menang + SAYA), pergi ke Personalisasi > Bilah Tugas > Item Bilah Tugas dan konfigurasikan Pencarian.
Kamu selesai.
Untuk mengembalikan perubahan yang Anda buat, keluarkan dua perintah berikut, sekali lagi di Terminal yang berjalan sebagai Administrator.
- c:\vivetool\vivetool /disable /id: 40887771
- c:\vivetool\vivetool /aktifkan /id: 38937525
Restart komputer Anda untuk menerapkan perubahan.
Terimakasih untuk @PhantomOfEarth untuk berbagi temuan mereka. Baca dengan cermat posting mereka di utas ini untuk mempelajari lebih lanjut tentang topik ini.
Jika Anda menyukai artikel ini, silakan bagikan menggunakan tombol di bawah ini. Ini tidak akan mengambil banyak dari Anda, tetapi itu akan membantu kami tumbuh. Terima kasih atas dukunganmu!
Iklan