Windows 11 Menerima dialog "Reset PC ini" yang diperbarui dengan sentuhan Fluent Design
Microsoft terus memperbarui dialog di aplikasi Pengaturan yang mempertahankan gaya Windows 8 secara keseluruhan selama ini. Mengikuti Ganti nama PC ini kotak, itu Setel ulang PC ini wizard memiliki penampilan yang lebih bergaya. Sekarang berjalan dengan baik dengan Fluent Design versi Windows 11.
Iklan

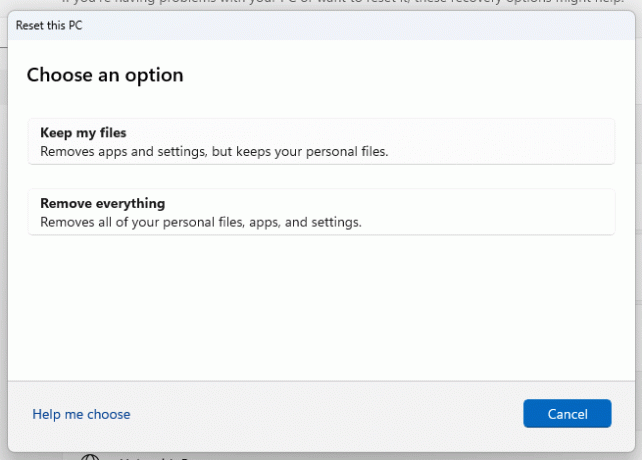
Perubahan tersedia di Windows 11 yang baru dirilis Bangun 25231. Pada saat penulisan ini, ini adalah build terbaru yang tersedia untuk Insider di saluran Dev.
Microsoft terus menyatukan tampilan Windows. Saat ini, UI adalah campuran berat dari Windows 8, Windows 95, dan bahkan Windows 3.11, selain gaya modern dari aplikasi Pengaturan dan kotak masuk.
Sementara Pengaturan menggantikan bagian utama dari dialog dan penyihir Panel Kontrol klasik, ada sedikit ketidakkonsistenan dalam aplikasi Pengaturan itu sendiri. Ini sering menampilkan dialog dari pendahulunya, seperti aplikasi "Pengaturan PC" dari Windows 8, dan dari Windows 10.

Yang baru Setel ulang PC ini dialog disembunyikan di toko fitur, jadi tidak ada yang bisa mengaksesnya tanpa terlebih dahulu mengaktifkannya menggunakan ViveTool. Jadi jika Anda tertarik untuk mencobanya, lakukan hal berikut untuk mengaktifkannya Setel ulang PC ini dialog.
Aktifkan dialog Reset PC ini yang baru di Windows 11
- Membuka halaman GitHub ini di browser web favorit Anda dan unduh ViveTool file zip.
- Ekstrak isinya ke c:\ViveTool map.
- Klik kanan Awal tombol dan pilih Terminal (Administrasi).

- Baik Prompt Perintah atau tab PowerShell Terminal, jalankan perintah berikut, satu per satu.
c:\vivetool\vivetool /aktifkan /id: 41598133c:\vivetool\vivetool /aktifkan /id: 36390579
- Mulai ulang Windows 11 setelah melihat "Berhasil mengatur konfigurasi fitur" di konsol.
- Buka Pengaturan aplikasi (Menang + SAYA), navigasi ke Pembaruan Windows> Opsi Lanjutan> Pemulihan> Atur Ulang PC. Anda akan memiliki gaya baru alat ini.
Kamu selesai.
Sangat mudah untuk menonaktifkan perubahan jika memberi Anda beberapa masalah atau Anda tidak suka tampilannya saat ini. Cukup jalankan dua perintah undo di bawah ini di Terminal yang ditinggikan, dan mulai ulang perangkat Anda.
c:\vivetool\vivetool /disable /id: 41598133c:\vivetool\vivetool /disable /id: 36390579
Akhirnya, perubahan eye candy ini akan mencapai versi stabil dari OS. Mungkin ini akan menjadi rilis besar berikutnya dari Windows 11.
melalui PhantomOfEarth
Jika Anda menyukai artikel ini, silakan bagikan menggunakan tombol di bawah ini. Ini tidak akan mengambil banyak dari Anda, tetapi itu akan membantu kami tumbuh. Terima kasih atas dukunganmu!
Iklan

