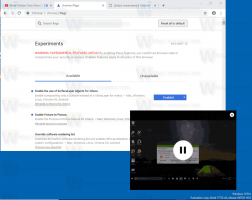Cara Membuka PowerShell di Windows 11
Ada beberapa cara untuk membuka PowerShell di Windows 11. Artikel ini mencantumkan semuanya. PowerShell adalah aplikasi konsol skrip yang kuat di Windows 11 yang diperkenalkan Microsoft pada tahun 2008. Meskipun Microsoft ingin Anda menggunakan Terminal Windows sebagai aplikasi konsol utama Anda, PowerShell masih tersedia, seperti halnya Command Prompt.
Iklan
PowerShell adalah bahasa dan mesin skrip tingkat lanjut yang dilengkapi dengan sekumpulan besar perintah bawaan yang disebut "cmdlet". Cmdlet memungkinkan melakukan berbagai tugas, mulai dari operasi file sederhana dan pemrosesan teks hingga pemrograman dan tugas administrasi sistem. Lebih dari itu, pengguna dapat membuat modul khusus dan memanfaatkan fungsi dan rakitan .NET untuk membuat utilitas dan layanan yang kuat hanya dengan menggunakan PowerShell.

Buka PowerShell di Windows 11
Ada banyak metode untuk membuka PowerShell di Windows 11. Selain shortcut di menu Start, Anda bisa langsung memulainya dari dialog Run, dari Task Manager, File Explorer, dan dengan sejumlah metode lainnya. Mari kita tinjau metode ini.
Buka PowerShell dari menu Mulai
Tidak seperti Windows 10, di mana PowerShell memiliki folder khusus dalam daftar semua aplikasi, Windows 11 "menyimpan" PowerShell bersama semua alat sistem dalam satu folder bernama "Alat Windows." Anda dapat meluncurkan PowerShell dari folder itu.
Untuk membuka PowerShell di Windows 11, lakukan hal berikut.
- Buka menu Mulai dan klik tombol "Semua Aplikasi".

- Gulir ke bawah dan temukan folder "Alat Windows". Buka.

- Turun daftar utilitas dan buka PowerShell, PowerShell ISE, atau versi x86 masing-masing.

Anda juga dapat membuka PowerShell di Windows 11 menggunakan kotak dialog Jalankan, Pengelola Tugas, atau di folder mana pun di File Explorer dengan powershell.exe memerintah.
Menggunakan perintah Powershell.exe
- tekan Menang + R untuk membuka kotak dialog Jalankan, lalu masukkan
PowerShell. tekan Oke untuk menjalankan perintah.
- Sama halnya dengan Run, Anda dapat membuka PowerShell di Windows 11 dari Task Manager. Buka Pengelola Tugas dan klik File > Jalankan tugas baru.

- Memasuki
powershelldi kotak teks Jalankan. - Klik oke untuk membuka konsol PowerShell klasik.
- Terakhir, Anda dapat membuka File Explorer dan klik bilah alamat, lalu enter
powershell. tekan Memasuki.
Itulah cara mengakses Windows 11 PowerShell dengan perintah dengan nama yang sama.
Menggunakan Terminal Windows
Secara default, Windows 11 menggunakan aplikasi konsol baru yang disebut Terminal Windows. Ini memiliki beberapa profil bawaan, seperti Command Prompt dan PowerShell. PowerShell adalah default, yang berarti Anda cukup membuka Terminal Windows untuk menggunakannya sebagai PowerShell.
Kami memiliki artikel khusus tentang cara buka Terminal Windows di Windows 11. Cara termudah adalah dengan mengklik kanan tombol menu Start dan pilih Terminal Windows atau Terminal Windows (Admin) jika Anda perlu membuka PowerShell sebagai Administrator di Windows 11.

Jika Anda mengubah profil default di Terminal Windows, maka Anda harus memilih PowerShell dari tombol panah bawah 'profil'.

Akhirnya, Anda dapat menambahkan Profil Terminal Windows ke menu konteks File Explorer, dan luncurkan dan profil yang diinginkan langsung ke folder saat ini, termasuk PowerShell klasik dan PowerShell 7.x terbaru.

Cara membuka PowerShell di Windows 11 menggunakan Pencarian
- tekan Menang + S untuk membuka Pencarian Windows. Atau, buka menu Mulai dan klik tombol cari. Anda juga cukup membuka menu Start dan mulai mengetik.

- Memasuki PowerShell. Windows akan menampilkan aplikasi di hasil pencarian.

- tekan Memasuki untuk membuka PowerShell di Windows 11. Atau, klik Jalankan sebagai administrator jika diperlukan.
Sematkan PowerShell ke bilah tugas Windows 11
Jika Anda sering menggunakan PowerShell di Windows 11, Anda dapat menyematkan PowerShell ke bilah tugas untuk menyimpannya sepanjang waktu. Yang Anda butuhkan hanyalah membuka PowerShell di Windows 11 menggunakan metode apa pun di artikel ini, klik kanan ikon di bilah tugas dan klik "Sematkan ke bilah tugas."
Catatan: Untuk beberapa alasan, Microsoft tidak mengizinkan menyematkan aplikasi ke taskbar menggunakan drag-and-drop, setidaknya pada tulisan ini. Jadi, jangan coba-coba menyematkan PowerShell ke bilah tugas menggunakan metode itu.
Cara membuat pintasan ke PowerShell di Desktop
Cara lain untuk membuka PowerShell di Windows 11 adalah dengan membuat pintasan di Desktop.
- Buka menu Mulai dan klik "Semua Aplikasi."
- Temukan folder Alat Windows dan buka.
- Temukan PowerShell, PowerShell ISE, atau versi x86 mereka.
- Seret PowerShell ke Desktop untuk membuat pintasan.

Ada cara lain untuk membuat pintasan ke PowerShell di Windows 11. Anda dapat melakukannya secara manual sebagai berikut.
Buat pintasan PowerShell secara manual
- Di Desktop atau folder lainnya, klik kanan dan pilih Baru > Pintasan.

- Di jendela baru, masukkan PowerShell.exe di bidang "Ketik lokasi...".

- Klik Berikutnya dan beri pintasan Anda nama yang bermakna.

- Klik Menyelesaikan untuk menyelesaikan proses.
Buka PowerShell dari ke menu konteks
Terakhir, Anda dapat meluncurkan PowerShell dari menu konteks di Windows 11 di folder mana pun. File Explorer menyertakan perintah bawaan untuk itu, hanya disembunyikan secara default.
Untuk membuka PowerShell di Windows 11 dari menu konteks, lakukan hal berikut.
- Buka File Explorer, tekan Menang + E untuk itu.
- Klik kanan folder tempat Anda ingin membuka konsol PowerShell.
- Tekan dan tahan tombol Menggeser pada keyboard, lalu klik item Tampilkan opsi lainnya.

- Pilih Buka PowerShell di sini.

Begitulah cara Anda mengakses PowerShell di Windows 11. Salah satu dari metode tersebut bekerja sama, sehingga Anda dapat menggunakan mana saja yang Anda inginkan.