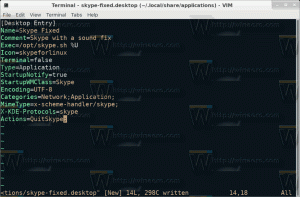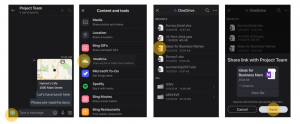Windows 11 sekarang memungkinkan Anda menginstal pembaruan pratinjau secara otomatis
Microsoft telah menambahkan opsi baru ke Windows 11 yang memungkinkan Anda menginstal pembaruan pratinjau secara otomatis setelah muncul di Pembaruan Windows. Opsi ini secara signifikan mempercepat proses penerimaan pembaruan, karena pembaruan "Pratinjau" hadir sebagai tambalan opsional yang harus Anda pasang secara manual.
Opsi disembunyikan di aplikasi Pengaturan Canary build 25314. Untuk mencobanya, Anda harus mengaktifkannya dengan ViVeTool. Sebenarnya, itu ada sejak Build 25309, tetapi membutuhkan Update Stack Package versi 1101.2303.8011.0 untuk diinstal. Di Windows Component Store, ini disebut sebagai 'ContinuousInnovationOptin'.
Opsi mengatur bagaimana Anda menerima pembaruan C dan D bulanan. Microsoft merilisnya masing-masing pada minggu ketiga dan keempat setiap bulan. D untuk versi terbaru Windows 11 dan Windows 10, C sebagian besar untuk versi Windows yang lebih lama.
Saat diaktifkan, itu membuat PC Anda mengunduh pembaruan C dan D secara otomatis, dan menginstalnya. Ini berfungsi jika tidak ada blok pemutakhiran untuk perangkat Anda. Dengan cara ini, Anda dapat mempercepat akses ke fitur terbaru yang dikirimkan Microsoft sekarang
"Pembaruan momen".Ada dua metode untuk mengaktifkan kedatangan pembaruan cepat untuk PC Anda. Anda dapat mengaktifkan opsi GUI, atau mengaktifkannya melalui tweak Registry. Fitur ini tersedia sejak build 25309. Untuk menemukan dengan cepat build apa yang telah Anda instal, tekan Menang + R, jenis winver, dan lihat informasi di Tentang Windows dialog. Dalam kedua kasus tersebut, Anda memerlukan ViVeTool. Mari kita tinjau kedua metode tersebut.
Cara mengaktifkan penginstalan pembaruan C dan D otomatis di Windows 11
- Unduh ViVeTool dari tautan GitHub ini, dan ekstrak file ZIP yang diunduh ke c:\vivetool map.
- Klik kanan Awal tombol dengan logo Windows di bilah tugas, dan pilih Terminal (Admin) dari menu.
- Di Terminal, ketik
c:\vivetool\vivetool /aktifkan /id: 43132439, dan tekan Memasuki. - Mulai ulang Windows 11.
- Buka Pengaturan (Menang + SAYA), dan klik pada pembaruan Windows bagian di sebelah kiri. Di sebelah kanan, aktifkan yang baru Dapatkan pembaruan terbaru segera setelah siap untuk PC Anda opsi beralih.
Kamu selesai!
Sangat mudah untuk mengembalikan default dan menyembunyikan opsi dengan perintah undo: c:\vivetool\vivetool /disable /id: 43132439.
Sekarang, mari kita tinjau metode alternatifnya.
Nyalakan penerimaan pembaruan cepat di Registry
Catatan: Metode ini berfungsi di build 25309 atau lebih tinggi. Juga, itu membutuhkan versi Paket Perbarui Stack 1101.2303.8011.0.
Lakukan hal berikut.
- Pertama-tama, jalankan
c:\vivetool\vivetool /aktifkan /id: 43132439memerintah sebagai Administrator dan mulai ulang Windows 11. Bagian ini mirip dengan metode yang diulas di atas. - Sekarang, buka editor Registri (Menang + R > ketik regedit di kotak Jalankan > tekan Memasuki).
- Arahkan ke kunci berikut: Pengaturan HKEY_LOCAL_MACHINE\SOFTWARE\Microsoft\WindowsUpdate\UX\. Jika ada bagian jalur yang hilang di Registri, buat subkunci yang hilang.
- Klik kanan Pengaturan kunci di sebelah kiri, lalu pilih Baru > Nilai Dword (32-bit).. Beri nama IsContinuousInnovationOptedIn dan atur ke 1.
- Mulai ulang Windows 11 sekali lagi.
Kamu selesai!
Untuk membatalkan perubahan, hapus IsContinuousInnovationOptedIn nilai dari Registry, dan jalankan perintah ini sebagai Administrator: c:\vivetool\vivetool /disable /id: 43132439. Anda harus me-restart Windows 11 untuk menerapkan perubahan.
Melalui @XenoPanther Dan @PhantomOfEarth
Jika Anda menyukai artikel ini, silakan bagikan menggunakan tombol di bawah ini. Ini tidak akan mengambil banyak dari Anda, tetapi itu akan membantu kami tumbuh. Terima kasih atas dukunganmu!