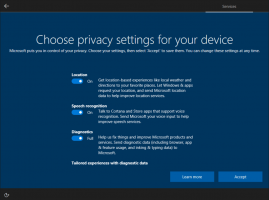Cara mengatur ulang Windows 11
Posting ini akan menunjukkan kepada Anda cara mengatur ulang Windows 11. Menyetel ulang PC Windows 11 mungkin membantu Anda memperbaiki kesalahan atau masalah yang mengganggu yang jika tidak mau hilang. Versi Windows 11 (dan Windows 10) modern tidak memerlukan instalasi bersih.
Iklan
Jika Anda siap untuk mereset Windows 11 menggunakan salah satu fitur yang tersedia, berikut adalah cara melakukannya.

Catatan: Cadangkan data penting sebelum mengatur ulang Windows 11. Meskipun Anda dapat mengatur ulang OS tanpa kehilangan data, sebaiknya buat cadangan untuk ketenangan pikiran. Ingatlah bahwa Anda akan kehilangan semua aplikasi Anda terlepas dari cara Anda mengatur ulang sistem.
Setel ulang Windows 11 tanpa kehilangan file
- tekan Menang + Saya untuk membuka Pengaturan Windows di Windows 11.
- Utamanya Sistem tab, klik pembaruan Windows.

- Gulir ke bawah dan pilih Opsi Lanjutan.

- Klik Pemulihan.

- Klik Setel ulang PC.

- Sekarang Anda harus memilih cara mereset PC Windows 11. Anda dapat menyimpan semua file atau menghapusnya. Sebagai pengingat, Windows menghapus semua aplikasi Anda selama reset dalam kedua kasus. Klik Simpan file saya.

- Sekarang pilih cara menginstal ulang Windows. Pilih Unduhan Awan untuk mendapatkan file instalasi baru untuk instalasi yang bersih. Ingatlah bahwa opsi itu akan berakhir di PC Anda mengunduh file hingga 4GB.

- Anda juga dapat memilih Instal Ulang Lokal. Kami tidak menyarankan menggunakan yang terakhir jika Anda mencoba mengatur ulang Windows 11 untuk memperbaiki bug dan masalah.
- Sekarang, tinjau preferensi yang dipilih dan klik Lanjut.

- Terakhir, duduk dan tunggu sistem mengatur ulang PC Anda. Prosesnya akan memakan waktu, tergantung seberapa kuat komputer Anda. Ingatlah untuk tetap terhubung untuk menghindari potensi kerusakan atau kehilangan data.
- Setelah PC Anda restart beberapa kali, ikuti petunjuk di layar untuk mengatur Windows 11 sebagai sistem baru.
Setel ulang OS dan bersihkan drive
Menyetel ulang Windows 11 dan menghapus semua data diperlukan jika Anda ingin menjual PC Anda atau memberikannya kepada pengguna lain. Prosesnya hampir identik dengan yang sebelumnya, dengan beberapa pengecualian.
- Ikuti langkah 1-6 dari bagian artikel sebelumnya.
- pada Pilih opsi layar, klik Hapus Semuanya, lalu klik Lanjut.

- Pilih cara menginstal ulang Windows (unduhan awan atau reset menggunakan instalasi saat ini).
- Tinjau pengaturan di layar berikutnya. Penting: Jika Anda ingin memastikan tidak ada yang dapat memulihkan file Anda setelah menjual atau menyerahkan komputer Anda, klik Ubah pengaturan.
- Nyalakan Bersihkan Data pilihan. Ini akan memaksa Windows untuk melakukan pemformatan dalam untuk mencegah pemulihan data. Sebagai efek samping, mengatur ulang Windows 11 akan memakan waktu lebih lama jika dibandingkan dengan pengaturan ulang biasa.

- Klik Mengonfirmasi.
- Buat ulasan terakhir dan tekan Mengatur ulang.

- Tunggu hingga Windows menyelesaikan prosesnya.

Cara mereset sistem operasi jika gagal memulai
Anda mungkin juga ingin mengatur ulang Windows 11 jika komputer Anda tidak dapat melakukan booting.
Untuk mereset Windows 11 jika gagal memulai, lakukan hal berikut.
- Masuk ke Pemulihan Windows (tekan Menggeser + F8 selama boot).
- Klik Memecahkan masalah.

- Klik Setel ulang PC ini.

- Langkah-langkah selanjutnya identik dengan dua bagian instruksi sebelumnya. Anda dapat menyimpan file Anda atau menghapus semuanya dan menggunakan unduhan awan untuk menginstal ulang Windows, atau gunakan a salinan lokal. Jika Windows 11 tidak bisa boot, kami sarankan menggunakan Unduhan awan pilihan.
- Tunggu hingga Windows 11 diatur ulang, lalu ikuti petunjuk di layar.

Dan begitulah cara Anda mereset Windows 11. Ingatlah bahwa Anda selalu dapat memilih rute alternatif dan instal bersih Windows 11 menggunakan drive USB dan Media Creation Tool.