Cara Mengaktifkan Tata Letak Snap baru di Windows 11 build 25300
Seperti yang mungkin sudah Anda pelajari dari membangun log perubahan, Windows 11 build 25300 menyertakan serangkaian implementasi tata letak snap eksperimental. Anda mungkin atau mungkin tidak memiliki salah satu dari mereka di luar kotak, tetapi ada juga kemungkinan besar Anda tidak akan melihat perubahannya. Microsoft telah membuatnya tersedia untuk sekelompok kecil orang dalam terpilih. Untungnya, Anda dapat mengaktifkannya secara manual dan beralih di antara keduanya.
Iklan
Berikut adalah beberapa detail lebih lanjut tentang Tata Letak Snap baru tersebut. Di Windows 11 build 25300, ada beberapa perawatan berbeda untuk jepret tata letak. Microsoft mencoba meningkatkan aksesibilitas dan ketersediaan manajemen jendela. Beberapa varian memiliki batas waktu yang lebih kecil untuk mengaktifkan flyout Snap untuk tombol Maksimalkan. Varian lain menunjukkan ikon aplikasi dari jendela tempat Anda bekerja, serta baris teks yang menjelaskan fitur Snap.
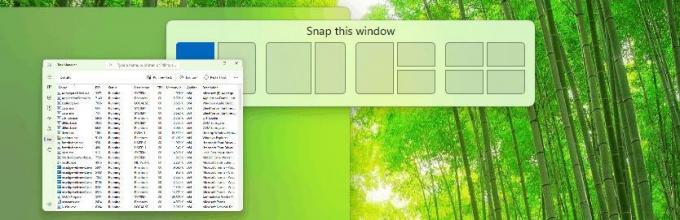
Berikut cara mengaktifkan fitur baru di build 25300. Seperti halnya fitur tersembunyi di build Insider, Anda perlu menggunakan aplikasi ViveTool.
Aktifkan New Snap Layouts di Windows 11
- Unduh ViveTool dari officialnya halaman GitHub.
- Ekstrak file-nya dari arsip ZIP ke c:\vivetool map.
- Tekan Menang + X pada keyboard dan pilih Terminal (Administrasi).
- Ketik salah satu dari perintah berikut, dan tekan Memasuki.
-
c:\vivetool\vivetool /aktifkan /id: 40851068- cukup tambahkan judul yang bertuliskan 'Jepret jendela ini'.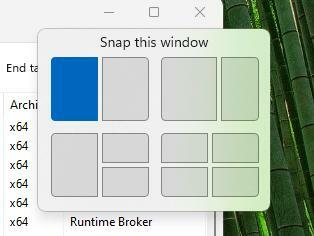
-
c:\vivetool\vivetool /aktifkan /id: 40851068 /varian: 1- tidak menambahkan judul, tetapi mengurangi batas waktu untuk menampilkan template tata letak Snap. -
c:\vivetool\vivetool /aktifkan /id: 40851068 /varian: 2- menambahkan judul dan ikon aplikasi 'Jepret jendela ini' di posisi tata letak jepret.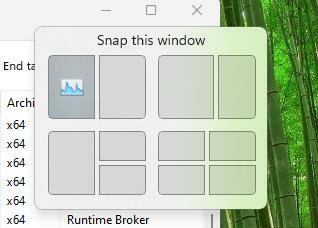
-
c:\vivetool\vivetool /aktifkan /id: 40851068 /varian: 3- menggabungkan varian 1 dan 2. Menampilkan judul dan ikon jendela aplikasi dan terbuka saat melayang lebih cepat.
-
- Mulai ulang Windows 11 untuk menerapkan perubahan.
Kamu selesai!
Untuk membatalkan perubahan, ganti / aktifkan dengan / nonaktifkan di perintah pertama, dan jalankan di file Terminal Windows yang ditinggikan:
c:\vivetool\vivetool /disable /id: 40851068
Setelah Anda me-restart Windows 11, Tata Letak Snap baru akan dinonaktifkan.
Terimakasih untuk PhantomOfEarth untuk berbagi temuan mereka.
Jika Anda menyukai artikel ini, silakan bagikan menggunakan tombol di bawah ini. Ini tidak akan mengambil banyak dari Anda, tetapi itu akan membantu kami tumbuh. Terima kasih atas dukunganmu!
Iklan
