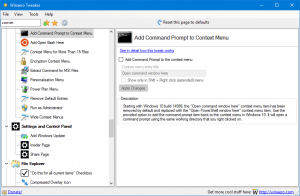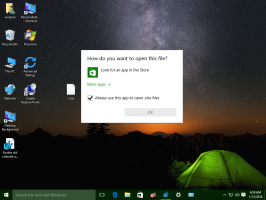Berikut cara mengaktifkan File Explorer baru di Windows 11 build 25300
Microsoft sedang mengerjakan versi baru File Explorer berbasis Windows App SDK. Sementara Microsoft belum memutuskan seperti apa aplikasi baru itu, bit pertamanya sudah ada di Windows 11 build 25300. Aplikasi baru, sementara mempertahankan tampilan versi File Explorer saat ini, menambahkan Galeri semi-berfungsi, dan memiliki ikon baru. Yang terakhir mungkin ditambahkan untuk membedakan aplikasi baru dan "lama".
Iklan
Pada awal Januari, diketahui bahwa Microsoft sedang mengerjakan a pembaruan File Explorer utama di Windows 11. Bagian dari itu, fitur "Galeri" baru ada di beberapa build saluran Dev terbaru. Selain itu, dalam salah satu videonya, diungkapkan perwakilan perusahaan bahwa versi baru aplikasi akan didasarkan pada Windows App SDK menggunakan WinUI 3.
Windows 11 Build 25300 menyertakan implementasi awal aplikasi. Itu tidak jauh berbeda dari File Explorer saat ini. Namun, ini menampilkan folder Galeri yang akan datang dengan garis waktu dan daftar sumber foto yang dapat disesuaikan.

Sepertinya Microsoft beralih dari teknologi DirectUI klasik ke XAML yang lebih modern. Galeri dibangun menggunakan kontrol tampilan folder XAML tujuan umum yang akan datang. Ini juga memiliki tampilan daftar sederhana yang umum untuk penelusuran folder.

Jika Anda tertarik untuk menggunakan File Explorer baru, Anda dapat mengaktifkannya dengan mengikuti langkah-langkah di bawah ini. Namun, perlu diingat bahwa itu tersembunyi karena suatu alasan. Aplikasi tidak stabil dan memiliki masalah kinerja. Sebuah klik di garis waktu Galeri, atau perpindahan tab dapat dengan mudah menyebabkan crash. Anda telah diperingatkan.
Aktifkan New File Explorer berdasarkan Windows App SDK (WASDK)
- Unduh utilitas ViVeTool dari tautan ini.
- Buat c:\vivetool folder dan ekstrak file di sana dari unduhan.
- Buka sebuah Terminal sebagai administrator (tekan Menang + X > pilih Terminal (Administrasi)).
- Sekarang ketik perintah berikut, menekan Memasuki setelah masing-masing:
- c:\vivetool\vivetool /aktifkan /id: 41040327
- c:\vivetool\vivetool /aktifkan /id: 42295138
- c:\vivetool\vivetool /aktifkan /id: 40729001
- c:\vivetool\vivetool /aktifkan /id: 40731912
- c:\vivetool\vivetool /aktifkan /id: 41969252
- c:\vivetool\vivetool /aktifkan /id: 42922424
- Buka prompt perintah baru sebagai Penginstal Tepercaya. Untuk itu, gunakan Winaero Tweaker atau yang ringan aplikasi ExecTI, dan jalankan
cmd.exe. - Di jendela prompt perintah yang terbuka, ketikkan perintah berikut dan tekan Memasuki:
reg tambahkan HKLM\SOFTWARE\Microsoft\Windows\CurrentVersion\Shell\Update\Packages\MicrosoftWindows. Client.40729001_cw5n1h2txyewy /v Kompatibel /t REG_DWORD /d 1 - Konfirmasikan perubahan dengan mengetikkan Y surat dan menekan Memasuki.
- Restart komputer Anda untuk menerapkan perubahan.
Kamu selesai. Sekarang Anda dapat menguji aplikasi baru.
Untuk menonaktifkan fitur, gunakan perintah berikut:
- c:\vivetool\vivetool /disable /id: 41040327
- c:\vivetool\vivetool /disable /id: 42295138
- c:\vivetool\vivetool /disable /id: 40729001
- c:\vivetool\vivetool /disable /id: 40731912
- c:\vivetool\vivetool /disable /id: 41969252
- c:\vivetool\vivetool /nonaktifkan /id: 42922424
Sebenarnya, Windows 11 Build 25300 penuh dengan fitur tersembunyi. Ada yang baru opsi tata letak keyboard untuk layar masuk. Bilah tugas sekarang memungkinkan untuk langsung menghentikan aplikasi, itu Fitur tata letak jepret telah menerima beberapa peningkatan, aplikasi Pengaturan telah menerima a bagian dari halaman baru.
Terima kasih kepada Albacore (@bukutertutup).
Jika Anda menyukai artikel ini, silakan bagikan menggunakan tombol di bawah ini. Ini tidak akan mengambil banyak dari Anda, tetapi itu akan membantu kami tumbuh. Terima kasih atas dukunganmu!
Iklan