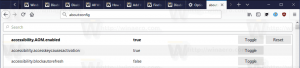Cara menonaktifkan tombol Discover Bing di Microsoft Edge
Microsoft Edge menyertakan fitur Temukan yang menggambar ikon Bing di bilah alat. Tergantung pada versi browser Anda, ini mungkin muncul sebagai ikon bintang berwarna ungu. Tombol tersebut berada di pojok kanan atas tempat tombol menu dulu berada. jika Anda merasa tidak menggunakan fitur Temukan, berikut adalah cara menonaktifkannya.
Klik pada tombol "Temukan" membuka panel tambahan di sebelah kanan yang berinteraksi dengan Bing bertenaga AI. Ini memungkinkan Anda untuk mengumpulkan informasi tambahan tentang topik tab saat ini, mengenai jenisnya. Jika Anda menjelajahi situs web, itu akan menunjukkan kepada Anda semua yang diketahui Bing tentangnya, termasuk statistik, tautan, dan pesaingnya/proyek serupa.
Versi awal fitur Bing Discover mendukung dua mode berbeda. Opsi "Obrolan" memungkinkan menerima beberapa deskripsi singkat atau tampilan ringkasan dari apa yang sedang Anda baca. Mode lain, "Tulis", menambahkan sesuatu seperti asisten menulis ke browser Anda. Itu dapat menghasilkan beberapa teks berdasarkan istilah Anda dengan menggunakan data terbuka di Internet sebagai sumber. Itu juga dapat membuat "kode serupa" dalam bahasa pemrograman yang berbeda jika Anda memberikan potongan kode.
Namun, tidak semua orang membutuhkan fitur seperti itu di browser. Beberapa pengguna lebih memilih UI yang lebih bersih tanpa elemen tambahan yang tidak akan mereka gunakan. Selain itu, Discover in Edge menampilkan notifikasi yang diaktifkan secara default, sehingga bisa mengganggu.
Berikut cara menonaktifkan fitur tombol Bing / Discover di browser Microsoft Edge. Metode tergantung pada versi browser yang Anda miliki. Opsi asli untuk menonaktifkan tombol Bing tersedia mulai dari Tepi 111.0.1661.54, rilis pada 24 Maret 2023.
Nonaktifkan Temukan di browser Edge
Catatan: Metode ini berlaku untuk Edge 111.0.1661.54 dan di atas.
- Klik pada tombol menu Tepi (Alt + F), dan pilih Pengaturan dari menu.
- Di Pengaturan, klik Bilah samping di kiri.
- Di sebelah kanan, temukan Pengaturan khusus aplikasi bagian, dan klik Menemukan.
- Akhirnya di halaman berikutnya, matikan Tampilkan Temukan pilihan. Ini akan menonaktifkan tombol Bing secara instan.
Selesai! Anda dapat membatalkan perubahan kapan saja dengan mengaktifkan opsi yang baru saja Anda nonaktifkan.
Metode 2: Ubah pintasan desktop Edge
Catatan: Metode ini berlaku untuk versi yang dirilis sebelum Edge 111.0.1661.54.
- Luncurkan browser Edge dan klik tombol menu (Alt + F).
- Pilih Pengaturan dari menu.
- Di sebelah kiri, klik pada Sistem dan kinerja bagian.
- Di panel kanan, nonaktifkan Peningkatan startup pilihan.
- Klik kanan pintasan yang Anda gunakan untuk membuka Microsoft Edge, mis. pintasan desktopnya.
- Di Jalan pintas tab, klik di Target kotak target dan tambahkan
--disable-features=msUndersideButtonargumen setelah msedge.exe. - Klik Menerapkan Dan OKE untuk menyimpan perubahan. Sekarang, tutup semua jendela Edge dan luncurkan menggunakan pintasan yang dimodifikasi. Fitur Temukan sekarang dinonaktifkan!
Kamu selesai. Anda tidak akan lagi memiliki Menemukan fitur dan jejaknya di browser.
Setiap kali Anda meluncurkan Edge menggunakan pintasan yang dimodifikasi, itu tidak akan mengganggu lagi dengan fitur Bing Discover. Namun, jika Anda memiliki beberapa profil di Edge, saat beralih di antaranya, Edge dapat mengubah argumen baris perintahnya dan mengembalikan tombol tersebut. Selain itu, saat Anda mengeklik tautan di aplikasi Store, mereka juga akan membuka Edge tanpa msUndersideButton fitur dinonaktifkan, sehingga Anda akan melihat opsi Temukan lagi.
Harap diingat bahwa metode ini tidak didukung secara resmi dan dapat berhenti berfungsi dengan pembaruan browser apa pun.
Nonaktifkan Tombol Bing bersama dengan Sidebar
Alternatif untuk metode yang ditinjau di atas, Anda dapat menggunakan Kebijakan Grup yang disediakan Microsoft untuk menonaktifkan sidebar. Dengan menonaktifkan sidebar, Anda akan menghilangkan tombol Bing, karena ini merupakan bagian integral darinya.
Catatan: Metode ini berlaku untuk semua versi Microsoft Edge.
Untuk menonaktifkan tombol Bing dan sidebar di Microsoft Edge, lakukan hal berikut.
- Klik kanan Awal tombol dengan ikon Windows di bilah tugas, pilih Berlari, dan ketik regedit dalam Berlari kotak untuk membuka editor Registri.
- Arahkan ke HKEY_LOCAL_MACHINE\SOFTWARE\Policies\Microsoft kunci.
- Jika Anda tidak memiliki Tepian folder di bawah Microsoft, klik kanan yang terakhir dan pilih Baru > Kunci. Beri nama Tepian.
- Sekarang, klik kanan folder Edge dan pilih Baru > Nilai DWORD (32-bit). dari menu.
- Beri nama nilai baru HubSidebarDiaktifkan, dan biarkan data nilainya sebagai 0.
- Sekarang, mulai ulang browser Edge. Tombol Bing sekarang akan hilang, bersama dengan Sidebar.
Kamu selesai.
Untuk membatalkan perubahan, Anda dapat menghapus HubSidebarDiaktifkan nilai yang telah Anda buat dari Registry.
Terakhir, untuk menghemat waktu, Anda dapat mengunduh file REG siap pakai berikut ini dalam arsip ZIP.
Unduh file REG
Ekstrak konten arsip ke folder pilihan Anda, misalnya, langsung ke desktop.
Sekarang, buka Nonaktifkan sidebar dan tombol Bing.reg file, konfirmasi permintaan Kontrol Akun Pengguna, dan izinkan editor Registri untuk melakukan perubahan. Yaitu. Anda perlu mengklik Ya tombol di kedua prompt.
Setelah Anda membuka file REG, Anda hanya perlu me-restart browser Edge untuk membuatnya membaca nilai kebijakan baru, dan Anda siap melakukannya.
File lain yang termasuk dalam arsip ZIP, Aktifkan sidebar dan tombol Bing.reg, memulihkan default.
Itu dia. Terima kasih kepada pembaca kami "tistou" untuk metode kedua.
Jika Anda menyukai artikel ini, silakan bagikan menggunakan tombol di bawah ini. Ini tidak akan mengambil banyak dari Anda, tetapi itu akan membantu kami tumbuh. Terima kasih atas dukunganmu!