Cara mengaktifkan opsi pencarian bilah tugas baru di Windows 11 Build 25158
Berikut adalah langkah-langkah yang perlu Anda lakukan untuk mendapatkan pencarian baru di taskbar pada Windows 11 Build 25158. Meskipun menawarkan build ini ke saluran Dev (yang seharusnya memiliki fitur terbaru), Microsoft meluncurkan perubahan ke sejumlah Insider terbatas. Mari kita perbaiki ketidaknyamanan ini.
Iklan
Microsoft secara teratur menguji berbagai ide dengan Dev Channel Insiders. Mereka datang dengan fitur eksperimental yang tersedia untuk sekelompok kecil pengguna, dan muncul untuk waktu yang singkat. Setelah mengumpulkan umpan balik, perusahaan membuat fitur tersebut tersedia untuk lebih banyak pengguna, atau menyembunyikannya untuk menambahkan beberapa peningkatan. Terkadang Microsoft menghapus fitur sepenuhnya sehingga tidak pernah kembali. Dengan cara ini, perusahaan menguji kotak pencarian desktop, dan panel Cortana mengambang di masa lalu.
Windows 11 Build 25158 menyertakan fitur eksperimental yang mengubah tampilan dan perilaku kontrol pencarian di bilah tugas. Untuk beberapa pengguna, ini tampak seperti kotak teks kecil yang bertuliskan "Cari". Untuk yang lain itu adalah kotak yang sedikit lebih besar yang mengatakan "Cari web". Terakhir, untuk grup pengguna ketiga, ini adalah tombol pencarian yang diperbarui. Tetapi untuk sebagian besar pengguna, tombol pencarian tampak tidak berubah.

Di sini bagi saya, seperti banyak dari Anda, tombol pencarian baru tidak muncul. Jadi kita akan menggunakan aplikasi ViveTool yang terkenal untuk mengaksesnya.
Aktifkan Tombol Pencarian Baru di Windows 11 Build 25158
- Arahkan browser Anda ke halaman ini di GitHub dan unduh rilis terbaru ViveTool.
- Ekstrak ke folder c:\vivetool.

- Tekan Menang + X dan buka Terminal (Admin) dari menu.

- Terakhir, ketik salah satu perintah berikut di tab PowerShell atau Command Prompt.
-
c:\vivetool\vivetool.exe /aktifkan /id: 39072097 /varian: 1- aktifkan kotak pencarian dengan "Mencari" teks.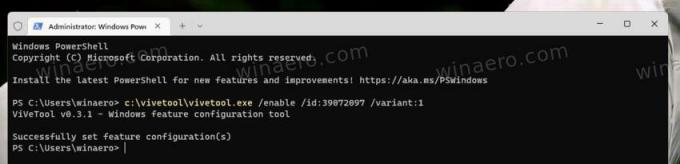
-
c:\vivetool\vivetool.exe /aktifkan /id: 39072097 /varian: 2- sama halnya, perintah mengaktifkan kotak pencarian dengan "Mencari" kata.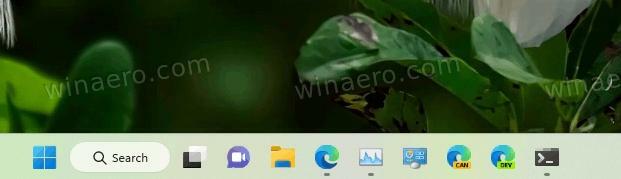
-
c:\vivetool\vivetool.exe /aktifkan /id: 39072097 /varian: 3- mengaktifkan gaya baru untuk tombol pencarian dengan ikon bola dunia di dalam kaca pembesar.
-
c:\vivetool\vivetool.exe /aktifkan /id: 39072097 /varian: 4- tombol pencarian akan terlihat seperti kombinasi kaca pembesar kecil dan bola dunia yang lebih besar.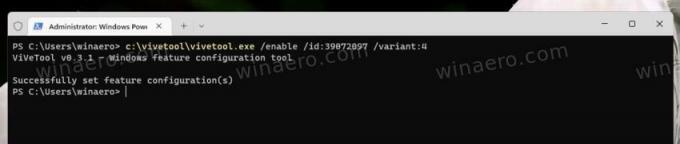

-
c:\vivetool\vivetool.exe /aktifkan /id: 39072097 /varian: 5- aktifkan kotak pencarian dengan "Cari di Web" teks.
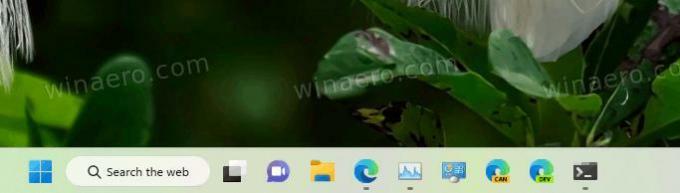
-
- Mulai ulang Penjelajah untuk menerapkan perubahan.
Kamu selesai. Nikmati pengalaman penelusuran baru.
Jika pada titik tertentu Anda memutuskan untuk berhenti mengutak-atik opsi pencarian eksperimental baru ini, Anda dapat mengembalikan bilah tugas ke defaultnya.
Nonaktifkan opsi pencarian baru
- Klik kanan tombol Mulai.
- Pilih Terminal (Admin) dari menu.
- Di prompt Terminal, masukkan dan jalankan perintah berikut:
c:\vivetool\vivetool.exe /nonaktifkan /id: 39072097.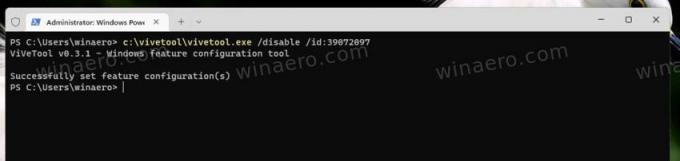
- Mulai ulang Penjelajah.
Tip: Jika Anda tidak suka memulai ulang Explorer dari Pengelola Tugas atau dengan metode lain, Anda dapat keluar dari akun pengguna dan masuk kembali. Untuk itu, klik ikon pengguna Anda di menu mulai dan pilih Keluar dari menu.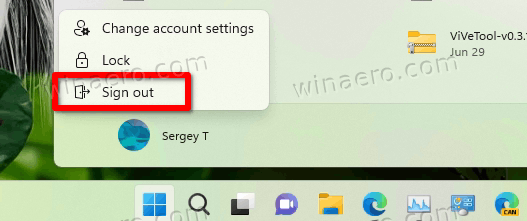
Itu dia.
Jika Anda menyukai artikel ini, silakan bagikan melalui tombol di bawah ini. Ini tidak akan membutuhkan banyak dari Anda, tetapi itu akan membantu kami tumbuh. Terima kasih atas dukunganmu!


