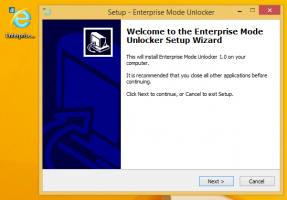Apa yang baru di Windows 11 versi 21H2, rilis awal
Microsoft merilis Windows 11, versi 21H2, dirilis pada 5 Oktober 2021. Rilis terakhir adalah Build 22000.258. Berikut adalah perubahan yang tersedia di cabang Windows 11 ini.
Catatan: Beberapa fitur yang tersedia di versi 21H2 Microsoft tidak termasuk dalam rilis awal. Perusahaan menggunakan yang baru mekanisme pengiriman fitur yang memungkinkan penambahan hal baru tanpa memutakhirkan perangkat ke pembaruan fitur utama yang lebih baru. Microsoft pertama-tama menguji fitur-fitur ini di versi Insider di saluran Dev dan Beta. Setelah mereka mengumpulkan umpan balik yang cukup, mereka merilisnya ke versi sistem yang stabil.
Dengan cara ini, Microsoft menyediakan Sorotan Windows di desktop untuk semua orang, tanpa pengguna harus menunggu pembaruan besar berikutnya.
Apa yang baru di Windows 11 versi 21H2
Sistem operasi dilengkapi dengan antarmuka pengguna yang dikerjakan ulang di banyak area. Ini menyambut pengguna dengan bilah tugas baru dengan ikon di tengah, menu Mulai baru, dan beberapa aplikasi baru dan yang didesain ulang. Ada fitur baru seperti tata letak Snap, Widget, Pengetikan suara, dan banyak lagi.
Mempersiapkan
Program pengaturan Windows 11 menyertakan OOBE baru (mirip dengan yang ada sekarang-membatalkan Windows 10X). Ini menampilkan animasi yang bagus untuk menunjukkan apa yang sedang terjadi dan apa yang harus Anda lakukan.
OOBE memiliki dua halaman khusus untuk menyiapkan grup keluarga dan menentukan perangkat yang akan Anda gunakan.
Saat Anda menginstal edisi Home, koneksi Internet sekarang diperlukan bersama dengan Akun Microsoft. Kamu bisa belajar cara menginstal Windows 11 tanpa Internet dalam panduan ini.
Program pengaturan akan meminta Anda untuk memasukkan nama PC alih-alih memberinya nama acak seperti di Windows 10. Tetapi Anda masih dapat melewati langkah ini dan itu akan menghasilkan nama PC acak.
Windows 11 OOBE, beri nama halaman PC Anda
Akhirnya, Windows 11 akan meminta Anda untuk pulihkan perangkat Anda dan bahkan aplikasi yang telah Anda instal dari pengaturan sistem sebelumnya.
Setelah menjalankan pengalaman penyiapan, aplikasi Get Started adalah aplikasi pengalaman menjalankan pertama baru yang akan membantu Anda mendapatkan penyiapan dengan cepat di PC baru. Saat ini, Memulai memiliki jumlah halaman yang terbatas tetapi seiring waktu, Microsoft berencana untuk menambahkan lebih banyak konten untuk lebih mendidik dan membantu orang-orang yang baru mengenal Windows 11.
Pengalaman pengguna
- Jendela aplikasi sekarang akan muncul dengan sudut membulat.
- Windows memiliki berbagai animasi baru untuk mengubah ukuran, membuka dan menutup jendela.
- Sebagian besar suara telah diganti.
- Ikon baru, bagian dari font Segoe, di aplikasi Windows modern.
- Kumpulan ikon desktop klasik menampilkan ikon gaya Lancar baru.
- goyang aero sekarang dinonaktifkan secara default dan dapat diaktifkan di Pengaturan.
- Efek akrilik di beberapa elemen UI sekarang lebih transparan dan memiliki saturasi yang meningkat.
- Kumpulan ikon desktop telah diubah dengan ikon gaya Lancar baru.
- Windows 11 menyertakan tema baru, Glow, Captured Motion, Sunrise, dan Flow, dan baru wallpaper.
OS mendukung Emoji 12.1 dan Emoji 13.1.
Mulai Menu
Contoh Start Menu di Windows 11
Windows 11 menampilkan UI baru untuk menu Start. Ini tidak lagi termasuk Live Tiles. Sebaliknya itu menunjukkan ikon biasa tanpa konten dinamis, mirip dengan ikon di Desktop Anda.
Tampilan menu ini awalnya dibuat untuk Windows 10X. Itu muncul di atas bilah tugas, dan memiliki sudut membulat. Ada empat bagian dalam menu baru.
Mencari
Area teratas menjadi tuan rumah kotak pencarian. Itu tidak lagi terintegrasi ke dalam bilah tugas, dan terletak di menu Mulai. Pencarian itu sendiri mirip dengan pencarian Windows 10 dan mencampur konten online dengan file lokal.
Aplikasi yang disematkan
Di bawah kotak pencarian adalah area ikon yang disematkan. Ini mendukung banyak halaman, dan memungkinkan Anda untuk menyematkan ikon sebanyak yang Anda butuhkan tanpa mengisi seluruh layar saat Anda membuka menu Mulai. Ini mempertahankan ukurannya terlepas dari berapa banyak aplikasi yang telah Anda sematkan.
Di atas daftar, ada "Semua aplikasi" yang membuka daftar aplikasi tradisional, yaitu semua aplikasi yang diinstal di komputer Anda. Itu juga telah menerima beberapa pembaruan.
Pertama-tama, jika folder dalam daftar aplikasi hanya menyertakan 1 item, itu akan tersanjung, dan ikon akan ditampilkan langsung di menu.
baru Alat Windows folder sekarang menggantikan Aksesoris Windows, Alat Administratif Windows, Windows PowerShell, dan folder Sistem Windows. Aplikasi Notepad, Paint, File Explorer, dan Snipping Tool dipindahkan dari folder dan sekarang berada di root daftar.
Direkomendasikan
Bagian ini memperlihatkan dokumen dan file yang baru saja Anda lihat dari OneDrive dan MS Office online. Ada juga Lagi tombol yang membuka daftar lengkap file tersebut. Anda dapat mengklik kanan di sini file apa saja dan menghapusnya dari sini menggunakan menu konteks. Bagian Direkomendasikan tidak dapat dinonaktifkan, tetapi Anda dapat menghapus daftar ini di Pengaturan dan menghentikan Windows 11 menambahkan file baru ke daftar ini.
Tombol tindakan
Bagian terakhir di menu Start baru didedikasikan untuk berbagai tombol tindakan. Di sini Anda akan menemukan menu shutdown, profil pengguna, opsi keluar. Pengguna juga bisa tambahkan folder pribadinya, seperti Dokumen, Unduhan, Musik, dll.
Perintah di menu daya sekarang akan menunjukkan perkiraan waktu untuk menginstal menginstal pembaruan dan memulai ulang perangkat.
Bilah tugas
Bilah tugas di Windows 11 telah menerima perubahan drastis. Itu lebih tinggi dan sekarang menampilkan semua ikon yang sejajar dengan bagian tengah layar, tetapi ada opsi di Pengaturan untuk mengembalikan tata letak yang lebih tradisional. Itu tidak menampilkan label teks untuk menjalankan aplikasi, dan tidak memungkinkan Anda untuk memisahkan jendela aplikasi.
Bilah tugas default di Windows 11
Juga, itu tidak memungkinkan Anda untuk pindah ke tepi layar yang berbeda. Bagian bawah layar adalah satu-satunya lokasi yang diizinkan di Windows 11. Sebenarnya ada tweak Registry untuk memindahkan taskbar, tetapi Microsoft tidak secara resmi mendukungnya.
Menu konteks kehilangan semua itemnya selain "Pengaturan bilah tugas", yang terbuka Pengaturan ke Personalisasi > Bilah Tugas halaman.
Secara default ini menunjukkan Pencarian baru, Tampilan Tugas, Widget, dan Mengobrol tombol. Kamu bisa sembunyikan di Pengaturan. Orang saya dan Cortana telah dihapus.
Saat Anda mengarahkan kursor ke tombol pencarian, itu menunjukkan pencarian terbaru Anda di menu pop-up.
Muncul dengan banyak animasi baru dan pembaruan visual. Itu dapat dilihat saat Anda menyematkan, meluncurkan, beralih, meminimalkan, dan mengatur ulang aplikasi Anda.
Juga, Windows Ink Workspace telah diubah namanya menjadi "menu Pena".
Fitur yang dikenal sebagai "Aero peek" tidak membuat jendela aplikasi yang terbuka menjadi transparan saat Anda mengarahkan kursor ke sudut paling kanan bilah tugas. Fitur ini telah dihapus. Tetapi sekarang Anda dapat menonaktifkannya, mis. untuk menambahkan pintasan klasik "Tampilkan Desktop" ke bilah tugas.
Pusat Pemberitahuan & Pengaturan Cepat
Sudut kanan bawah Taskbar memiliki tombol untuk Notification Center (MENANG + TAK) dan Pengaturan Cepat (MENANG + A). Juga, ikon baterai, jaringan, dan suara sekarang hanya satu tombol besar dan sekarang buka panel Pengaturan Cepat.
Pusat Pemberitahuan adalah rumah bagi semua pemberitahuan Anda di OS dan tampilan kalender sebulan penuh.
Pengaturan Cepat adalah tempat bagi Anda untuk mengelola pengaturan umum PC dengan cepat dan mudah seperti Volume, Kecerahan, Wi-Fi, Bluetooth, dan Bantuan Fokus.
Tepat di atas Pengaturan Cepat Anda, Anda akan melihat kontrol pemutaran media saat memutar musik atau video di Microsoft Edge atau streaming musik di aplikasi seperti Spotify. Juga, klik kanan ikon suara dan pilih Buka mixer volume akan membuka aplikasi Pengaturan dengan opsi suara.
Desktop Virtual (Tampilan Tugas)
Di Windows 11, Anda sekarang dapat mengatur ulang desktop virtual menggunakan drag-n-drop, dan tentukan gambar latar belakang individu untuk masing-masing.
Daftar desktop virtual sekarang muncul di bagian bawah, dan selalu menampilkan tombol tutup pada thumbnail desktop. Untuk beralih desktop, cukup dengan mengarahkan kursor ke tombol Tampilan Tugas di bilah tugas dengan penunjuk tetikus Anda, dan pilih yang baru.
Fitur Timeline tidak lagi menjadi bagian dari Task View.
Widget
Widget membawa Anda lebih dekat ke informasi yang Anda inginkan dan butuhkan. Cukup klik ikon widget di Taskbar, geser dari kiri menggunakan sentuhan, atau tekan MENANG + W pada keyboard Anda, dan widget Anda meluncur keluar dari kiri atas desktop Anda.
Anda dapat mempersonalisasi pengalaman Anda dengan menambahkan atau menghapus widget, mengatur ulang, mengubah ukuran, dan menyesuaikan konten. Widget tersedia untuk kalender, cuaca, lalu lintas lokal, daftar Microsoft To Do Anda, foto Anda dari OneDrive, olahraga dan esports, daftar pantauan saham Anda, dan tips. Baik Microsoft dan pengembang pihak ketiga dapat membuat lebih banyak widget untuk memperluas fungsionalitas dan nilainya.
Multitasking
Windows 11 memperkenalkan beberapa fitur baru untuk meningkatkan produktivitas dan kreativitas Anda.
-
Tata letak jepret: Arahkan mouse Anda ke tombol maksimalkan jendela untuk melihat tata letak jepret yang tersedia, lalu klik zona untuk menjepret jendela. Anda kemudian akan dipandu untuk menjepret jendela ke zona lainnya dalam tata letak dengan bantuan jepret terpandu. Untuk layar yang lebih kecil, Anda akan ditawari satu set 4 tata letak jepret. Anda juga dapat menjalankan flyout tata letak snap dengan pintasan keyboard WIN + Z.
- Grup jepret: Grup jepret adalah cara untuk dengan mudah beralih kembali ke jendela jepret Anda. Untuk mencobanya, gabungkan setidaknya 2 jendela aplikasi di layar Anda. Arahkan kursor ke salah satu aplikasi yang terbuka ini di Taskbar untuk menemukan grup snap dan klik untuk beralih kembali dengan cepat.
- Desktop: Akses Desktop Anda melalui Task View (WIN + Tab) di Taskbar. Anda dapat menyusun ulang dan menyesuaikan latar belakang untuk setiap Desktop Anda. Anda juga dapat mengarahkan mouse ke Tampilan Tugas di Bilah Tugas untuk akses cepat ke Desktop yang ada atau untuk membuat yang baru!
Aplikasi
Penjelajah Berkas
File Explorer menampilkan desain baru di Windows 11. Tidak ada UI Pita di sana (tetapi Anda bisa pulihkan di rilis awal OS). Sebaliknya, ada toolbar kompak dengan perintah yang sering. Antarmuka pengguna default ramah sentuhan dengan margin dan bantalan, tetapi ada opsi untuk mengaktifkan tampilan ringkas.
Semua menu konteks File Explorer telah didesain ulang. Secara default, mereka hanya menyertakan perintah yang sering digunakan, dan memiliki desain yang sesuai dengan gaya visual OS. Untuk menampilkan daftar perintah lengkap, pengguna harus mengklik tombol "Tampilkan lebih banyak opsi"barang. Tapi itu mungkin untuk aktifkan menu konteks lengkap dengan tweak Registry.
Microsoft telah menambahkan beberapa opsi penyesuaian baru ke File Explorer. Misalnya, Anda sekarang dapat menyembunyikan "Jaringan" dan "PC ini" dengan mengklik kanan panel kiri.
Berbicara tentang panel navigasi, itu juga menunjukkan distro WSL yang diinstal.
Toko Microsoft baru
Semua desain baru Store menampilkan tata letak dan animasi baru. Sekarang lebih mudah untuk menemukan aplikasi dan meninjau detailnya. Namun perubahan yang paling penting adalah kebijakan baru untuk pengembang.
Microsoft sekarang menerima aplikasi Win32 dari semua orang. Store baru memungkinkan pengembang untuk mempublikasikan aplikasi Win32 yang belum dikemas, termasuk file EXE dan MSI biasa. Pengemasan ke wadah MSIX atau APPX sekarang opsional.
Dengan cara ini, Microsoft Store secara bertahap menjadi hub terpadu untuk semua aplikasi desktop. Terlepas dari teknologi yang mendasarinya, baik itu UWP, Win32 atau PWA, aplikasi dapat diterbitkan dan kemudian diinstal pada PC mana pun.
Akhirnya, Microsoft Store akan memungkinkan Anda untuk cepat pulihkan aplikasi dari perpustakaan Anda. Ini akan mirip dengan bagaimana Anda mengatur smartphone baru yang menjalankan iOS atau Android.
buku catatan
Itu Catatan Windows 11 sekarang menerima pembaruan dari Microsoft Store. Ini memiliki tata letak baru.
Pembaruan terbaru membawa peningkatan kinerja yang luar biasa, sehingga sekarang dapat menangani file besar tanpa kerumitan. Ini juga mendukung akhiran baris Linux, menjadikannya hebat bahkan untuk pengguna WSL.
Yang terakhir bekerja dengan cepat tanpa pengguna harus menentukan bagaimana akhir baris harus terlihat. Notepad, saat membuka file, memeriksa kecocokan pertama untuk akhir baris, yaitu LF atau CRLF, dan menjadikannya default untuk file tersebut.
Microsoft telah membawa paket peningkatan lain ke Notepad. Sekarang memungkinkan Anda untuk memasukkan simbol Unicode dengan Alt+ pintasan, lompat di antara tanda kurung buka dan tutup dengan tombol pintas Ctrl+}, dan blokir pilihan.
Pembaruan mencakup kemampuan undo multi-level, dukungan drag & drop untuk badan dokumen, dan bahkan emoji warna.
Anda sekarang dapat mengklik URL di dalam teks untuk membukanya di browser.
Akhirnya, ia memiliki versi ARM64 asli.
Lebih banyak aplikasi menerima pembaruan dari Store
Dengan Windows 11, Microsoft memungkinkan untuk menerima pembaruan dari Store untuk lebih banyak aplikasi.
Ini termasuk
- Melukis
- buku catatan
- Alat Pemotong
- PowerShell
- Terminal Windows
Aplikasi kotak masuk baru
Aplikasi berikut sekarang dibundel dengan Windows 11.
- Memulai
- Desktop Otomatisasi Daya
- Terminal Windows
Perubahan aplikasi lain
- Device Manager tidak mencari driver pada floppy disk A:.
- Internet Explorer telah dihapus.
- Microsoft Edge Legacy telah dihapus.
- Penampil 3D telah dihapus
- Skype telah dihapus
- Aplikasi OneNote Store telah dihapus
- Aplikasi Orang sekarang hanya berfungsi sebagai buku alamat untuk Mail dan Kalender dan tidak dapat dibuka di luar keduanya.
- Windows Sandbox dan Microsoft Defender Application Guard sekarang menggunakan runtime baru yang mengoptimalkan skenario container.
Perkaitan
Saat Anda melepaskan laptop Anda, jendela pada monitor eksternal Anda akan diminimalkan. Saat Anda memasang kembali komputer ke monitor, Windows mengembalikan semuanya persis di tempat Anda sebelumnya! Anda dapat menemukan pengaturan untuk fitur-fitur ini di bawah Sistem > Tampilan > Beberapa Tampilan.
Masukan (sentuhan, tinta dan suara)
-
Sentuh personalisasi Keyboard: Untuk mempersonalisasi pengalaman Windows Anda, ada 13 tema baru untuk keyboard sentuh termasuk tiga tema pencocokan perangkat keras yang cocok dengan warna Permukaan. Microsoft juga telah membangun mesin tema baru yang memungkinkan Anda membuat tema yang sepenuhnya disesuaikan termasuk gambar latar belakang. Berdasarkan umpan balik pengguna, Microsoft juga telah memperkenalkan pengaturan untuk mengubah ukuran keyboard sentuh.
- Peluncur pengetikan suara: Peluncur pengetikan suara baru kami adalah cara cepat dan mudah bagi Anda untuk memulai pengetikan suara di bidang teks yang dipilih. Ini mati secara default, tetapi Anda dapat menyalakannya dalam pengaturan pengetikan suara (MENANG + H untuk memulai pengetikan suara) dan kemudian menempatkannya di mana pun Anda inginkan di layar Anda.
- Gerakan Sentuh yang Ditingkatkan: Lihat gerakan sentuh di layar baru ini agar Anda dapat dengan mudah beralih di antara aplikasi dan desktop dengan transisi yang mulus. Gerakannya seperti gerakan touchpad tetapi memiliki peningkatan yang dirancang khusus untuk sentuhan. Berikut daftar yang bisa Anda coba:
Gerakan tiga jari:
- Menggesek ke kiri/kanan – dengan cepat beralih ke jendela aplikasi yang terakhir digunakan.
- Menggesek ke bawah – kembali ke desktop (jika Anda mengikutinya dengan menggesek ke atas, Anda dapat memulihkan jendela aplikasi).
- Menggesek ke atas – buka Tampilan Tugas untuk menelusuri semua jendela aplikasi dan desktop.
Gerakan empat jari:
- Menggesek ke kiri/kanan – beralih ke desktop sebelumnya/berikutnya
- Menggesek ke atas/bawah – (sama dengan yang tiga jari).
- Menu pena: Jika Anda menggunakan pena digital, Anda dapat membuka menu pena dengan mengklik ikon pena di kanan bawah pada Taskbar Anda. (Jika ikon pena tidak ada, Anda dapat mengaktifkannya dengan mengklik kanan pada Taskbar dan pergi ke pengaturan Taskbar untuk mengaktifkannya. Secara default, ini berisi dua aplikasi yang dapat disesuaikan dengan mengklik tombol roda gigi dan memilih "edit menu pena". Di flyout, Anda dapat menambahkan hingga empat aplikasi menggambar atau menulis favorit Anda di menu pena, untuk membukanya dengan cepat saat Anda menggunakan pena.
- Pengalih bahasa/masukan: Anda dapat dengan cepat beralih antara bahasa dan keyboard tambahan melalui pengalih, pengalih akan muncul di kanan bawah pada bilah tugas Anda di sebelah Pengaturan Cepat. Anda juga dapat menggunakan pintasan keyboard WIN + [Spacebar] untuk beralih di antara metode input. Untuk menambahkan bahasa dan keyboard tambahan, buka Pengaturan > Waktu & Bahasa > Bahasa & Wilayah.
Peningkatan tampilan
- Tingkat Penyegaran Dinamis: Dynamic Refresh Rate memungkinkan PC Anda untuk secara otomatis meningkatkan kecepatan refresh saat Anda sedang meninta atau menggulir (yang berarti Anda akan mendapatkan pengalaman yang lebih lancar) dan lebih rendah saat Anda tidak membutuhkannya sehingga laptop Anda dapat menghemat kekuasaan. Anda dapat mencoba DRR di laptop Anda melalui Pengaturan >Sistem > Tampilan > Tampilan lanjutan, dan dibawah "Pilih tikus penyegarane” pilih kecepatan refresh “Dinamis”. DRR sedang diluncurkan untuk memilih laptop yang menjalankan Windows 11 Insider Preview build terbaru dan hanya pada laptop dengan perangkat keras tampilan yang tepat dan driver grafis yang akan memiliki fitur tersebut. Untuk lebih jelasnya, lihat postingan blog ini.
- Tampilan lain di Windows 11: HDR Otomatis, Penonaktifan kontrol kecerahan adaptif konten (CABC), dukungan HDR untuk aplikasi yang dikelola warna, dan sertifikasi HDR.
Pengaturan
Microsoft merancang Pengaturan agar cantik, mudah digunakan, dan mencakup semua pengalaman Microsoft Anda di Windows 11. Aplikasi Pengaturan baru menunjukkan kategorinya di bilah sisi kiri dengan halaman dengan konten utama di sebelah kanan.
Di sebelah kanan, ini menunjukkan remah roti saat Anda menavigasi lebih dalam ke Pengaturan untuk membantu Anda mengetahui di mana Anda berada dan tidak kehilangan tempat Anda. Halaman pengaturan juga semuanya baru, dengan kontrol pahlawan baru di bagian atas yang menyoroti informasi utama dan pengaturan yang sering digunakan untuk Anda sesuaikan sesuai kebutuhan.
Kontrol pahlawan baru ini menjangkau beberapa halaman kategori seperti Sistem, Bluetooth & perangkat, Jaringan & Internet, Personalisasi, Akun, dan Pembaruan Windows. Microsoft juga telah menambahkan kotak yang dapat diperluas untuk halaman dengan banyak pengaturan.
Dukungan Wi-Fi 6E
Microsoft bersemangat untuk menghadirkan Wi-Fi 6E ke ekosistem Windows, memungkinkan OEM Windows, IHV Nirkabel, dan mitra ekosistem kami menghadirkan Wi-Fi terdepan di PC Windows baru.
Wi-Fi 6E adalah kemajuan revolusioner yang memungkinkan bandwidth Wi-Fi hingga 3x lebih banyak dan akan mengubah pengalaman Wi-Fi melalui kecepatan yang lebih cepat, kapasitas yang lebih besar, latensi yang berkurang, dan keamanan yang lebih baik. Banyak OEM sudah mengirimkan PC Windows berkemampuan Wi-Fi 6E dan titik akses serta perangkat mesh berkemampuan Wi-Fi 6E pertama juga tersedia secara komersial.
Setelah Anda terhubung ke router Wi-Fi 6E Anda, buka Pengaturan Windows / Jaringan & Internet / Wi-Fi dan pilih properti Adaptor untuk melihat apakah Anda terhubung ke pita jaringan 6GHz. Anda juga dapat menemukan Band dari baris perintah dengan memasukkan: "netsh wlan show int".
Perhatikan bahwa jika Anda menggunakan hotspot seluler di Windows atau Wi-Fi Direct, fitur ini tetap hanya mendukung Wi-Fi 5 (802.11ac).
Perubahan ditambahkan dengan pembaruan kumulatif
- Bangun 22000,469: Pengaturan > Akun menyertakan halaman baru untuk mengelola Akun Microsoft Anda dan opsi langganan, hadiah, dan pembayaran terkait.
-
Bangun 22000,527
- Dokumen yang disimpan di OneDrive akan terbuka di browser di MS Office online.
- Sekarang Anda dapat membagikan jendela aplikasi apa pun langsung dari pratinjau thumbnail bilah tugas saat melakukan panggilan melalui Teams/Obrolan.
- Widget sekarang menjadi tombol interaktif di sudut kiri bilah tugas yang menampilkan ramalan cuaca.
- Anda sekarang dapat mengakses ikon Mikrofon di area notifikasi dengan Menangkan + Alt + K jalan pintas.
-
Bangun 22000,708
- Memungkinkan menggunakan Windows Spotlight sebagai wallpaper desktop Anda.
- Memungkinkan menggunakan Windows Spotlight sebagai wallpaper desktop Anda.
-
Bangun 22000,778: Menambahkan Sorotan Pencarian ke panel pencarian untuk memberi tahu Anda tentang acara global dan lokal yang penting, peringatan, dan dokumen yang diubah dalam organisasi Anda (untuk perangkat perusahaan). Kamu bisa nonaktifkan sorotan pencarian di Pengaturan dan Registri.
Jika Anda menyukai artikel ini, silakan bagikan melalui tombol di bawah ini. Ini tidak akan membutuhkan banyak dari Anda, tetapi itu akan membantu kami tumbuh. Terima kasih atas dukunganmu!