Cara menyalin detail proses dari Pengelola tugas di Windows 8.1 dan Windows 8
Task Manager Windows 8 yang benar-benar baru memiliki banyak perubahan dibandingkan dengan Task Manager di Windows 7 dan di bawahnya. Sekarang, ia memiliki mode yang disederhanakan, dan mode lanjutan memiliki informasi kinerja yang lebih detail. Ada tambahan manajemen aplikasi startup dengan yang sangat berguna fitur perhitungan "dampak startup". Tetapi salah satu peningkatan nyata adalah Anda sekarang dapat dengan mudah menyalin informasi terperinci dari suatu aplikasi atau layanan dengan Task Manager modern Windows 8.1/8 dengan penekanan tombol yang cepat dan mudah. Mari kita lihat bagaimana.
Buka Pengelola Tugas dengan mengklik kanan pada area kosong bilah tugas, atau tekan tombol pintas Ctrl+Shift+Esc. Ini akan muncul dalam mode yang disederhanakan kecuali Anda telah mengubah defaultnya: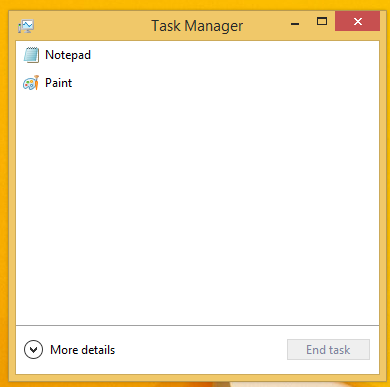
Mari kita alihkan ke tampilan penuh menggunakan panah "Lebih detail" di bagian bawah layar:
Sekarang beralih ke tab "Rincian", pilih proses yang diperlukan dan tekan Ctrl+C pada keyboard. Semua informasi yang ditampilkan akan disalin ke clipboard Windows secara instan, termasuk header kolom! Misalnya, saya akan memilih aplikasi Paint dan akan menyalin semua detail tentangnya.
Setelah saya menekan tombol Ctrl+C pada keyboard saya dengan mspaint.exe dipilih, clipboard saya akan berisi informasi berikut:
Nama PID Status Nama pengguna Memori CPU (perangkat kerja pribadi) Deskripsi. mspaint.exe 3340 Menjalankan winaero 00 6.664 K Paint
Rapi, bukan? Perhatikan bahwa trik ini juga berfungsi untuk tab "Layanan". Mari kita coba ini dalam tindakan.
Beralih ke tab "Layanan" dan pilih beberapa layanan menarik, misalnya, layanan Windows Defender. Tekan Ctrl + C dan rekatkan konten clipboard ke Notepad. Anda akan mendapatkan ini:
Fitur Task Manager ini adalah tambahan yang sangat bagus, mirip dengan kemampuan untuk menyalin konten kotak pesan apa pun di Windows.
Lihat video berikut untuk lebih jelasnya:
Namun, semuanya tidak sempurna di Task Manager baru. Jika Anda tidak puas dengan Task Manager baru, lihat cara mengembalikan Task Manager lama yang bagus di Windows 8.


