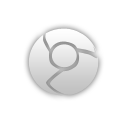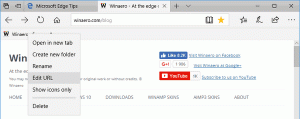Bagaimana menghapus ikon "Pelajari lebih lanjut tentang gambar ini" di Windows 11
Anda dapat menghapus Ikon Spotlight Windows "Pelajari lebih lanjut tentang gambar ini" dari desktop di Windows 11 jika kehadirannya mengganggu. Jadi Anda dapat menyimpan Spotlight untuk menyajikan wallpaper Anda, tetapi tanpa ikonnya.
Iklan
Spotlight adalah fitur yang akrab bagi sebagian besar pengguna Windows. Ini tersedia mulai di Windows 10. Di sana, Microsoft menambahkannya sebagai opsi latar belakang Layar Kunci. Jadi setiap kali Anda mengunci layar, Anda melihat gambar latar belakang cantik yang baru diunduh dari Internet.

Dengan Windows 11, Microsoft melangkah lebih jauh dengan memperluas Spotlight ke Desktop. Ini memungkinkan Anda untuk mengaturnya sebagai latar belakang desktop, sehingga Anda dapat menikmati bidikan alam, lanskap, dan pemandangan yang mengesankan tanpa mengunci PC Anda. Ini akan mengubah wallpaper Anda secara otomatis.
Saat Spotlight disetel sebagai latar belakang desktop Anda, ia menambahkan ikon tambahan, Pelajari lebih lanjut tentang gambar ini. Tujuan dari ikon desktop Windows Spotlight adalah untuk menampilkan informasi tambahan Anda tentang gambar saat ini. Ini berfungsi bahkan untuk wallpaper stok. Juga, ikon memiliki menu konteks, dari mana Anda dapat beralih ke gambar latar belakang berikutnya, atau upvote/downvote yang sekarang.

Sampai sekarang, Windows 11 tidak menawarkan opsi apa pun di pengaturan untuk menyembunyikan ikon dari desktop. Jadi setelah Anda memilih Spotlight untuk mempertahankan wallpaper, itu akan tetap selalu terlihat. Untuk menghapus ikon desktop "Pelajari lebih lanjut tentang gambar ini", Anda perlu menerapkan tweak Registry.
Jadi, jika Anda ingin menghapus ikon Spotlight dari Desktop di Windows 11, lakukan hal berikut.
Hapus ikon "Pelajari lebih lanjut tentang gambar ini" dari Desktop
- tekan Menang + R kunci untuk membuka Lari dialog, dan ketik
regeditdalam Lari kotak. - Di Peninjau Suntingan Registri yang terbuka, navigasikan ke HKEY_CURRENT_USER\Software\Microsoft\Windows\CurrentVersion\Explorer\HideDesktopIcons\NewStartPanel kunci.
- Klik kanan NewStartPanel tombol di sebelah kiri, dan pilih Baru > Nilai DWORD (32-bit) dari menu.

- Setel nama nilai menjadi {2cc5ca98-6485-489a-920e-b3e88a6ccce3} dan klik dua kali untuk mengubah datanya.
- Mengubah {2cc5ca98-6485-489a-920e-b3e88a6ccce3} nilai data dari 0 sampai 1.

- Sekarang, klik kanan di mana saja di desktop Anda dan pilih Menyegarkan dari menu. Ikon Windows Spotlight akan hilang dari Desktop.

Seperti yang Anda lihat pada tangkapan layar di bawah, ikon "Pelajari lebih lanjut tentang gambar ini" tidak lagi ada di Desktop.

Kamu selesai. Anda dapat memulihkan ikon kapan saja nanti dengan menghapus {2cc5ca98-6485-489a-920e-b3e88a6ccce3} nilai yang telah Anda buat dari Registry.
File Registry yang siap digunakan
Alih-alih melalui hutan Registry, Anda dapat menggunakan file REG yang saya buat untuk menghemat waktu Anda.
Unduh arsip ZIP ini dan ekstrak isinya ke lokasi folder mana pun yang nyaman bagi Anda.

Sekarang, buka file hapus ikon sorotan windows dari desktop.reg. Anda mungkin diminta oleh Kontrol Akun Pengguna; jika sudah, klik Ya tombol.
Setelah membuka file, segarkan desktop Anda. Ini adalah cara Anda menghapus ikon Windows Spotlight dari desktop di Windows 11.
Akhirnya, file lainnya tambahkan ikon sorotan jendela ke desktop.reg adalah mengurungkan tweak. Buka untuk memulihkan ikon.
Perlu dicatat beberapa metode alternatif yang dapat Anda gunakan sebagai ganti modifikasi Registry.
Menggunakan Winaero Tweaker
Anda dapat menggunakan Winaero Tweaker untuk menghilangkan ikon desktop Spotlight. Dimulai dengan versi 1.40 itu termasuk opsi baru untuk itu.
Unduh aplikasinya dari sini, instal dan jalankan. Sekarang, navigasikan ke Windows 11 > Ikon Desktop Spotlight Windows di panel kiri.

Di sebelah kanan, beri tanda centang di sebelah opsi "Nonaktifkan Ikon Desktop Spotlight Windows", dan Anda siap melakukannya. Anda mungkin perlu menyegarkan desktop secara manual, atau keluar dari akun pengguna Anda untuk menerapkan perubahan.
Jika Anda sesekali mengubah waktu, Anda dapat mengembalikan perubahan dengan beberapa klik. Buka saja Windows 11 > Ikon Desktop Spotlight Windows di sebelah kiri, dan hapus centang pengaturan di panel kanan.
Winaero Tweaker memiliki sejumlah opsi lain yang mungkin berguna bagi Anda sebagai pengguna Windows 11. Ini memungkinkan pengaktifan menu konteks yang diperluas penuh alih-alih yang ringkas, dan menampilkan ikon baki dalam dua atau bahkan tiga baris, dan banyak lagi. Ada ratusan opsi yang menambah nilai ekstra pada OS.
Aplikasi ini mendukung ekspor dan impor perubahan yang Anda buat, Anda dapat dengan mudah mentransfernya ke seluruh perangkat Anda, atau memulihkannya setelah instalasi bersih.
Hapus ikon Spotlight dari desktop di Windows 11
Atau, Anda dapat menggunakan aplikasi opensource freeware bernama ExplorerPatcher. Ini memungkinkan penyesuaian beberapa area Windows 11 tanpa belajar tentang tweak atau melakukan banyak hal secara manual. Kemampuan untuk menyembunyikan ikon desktop Spotlight adalah salah satu fiturnya.
Berikut cara menggunakan ExplorerPatcher untuk menyembunyikan ikon desktop Spotlight di Windows 11.
- Unduh penginstal aplikasi darinya halaman rumah.
- Jalankan file yang diunduh dan ikuti wizard pengaturan.
- Setelah selesai, Anda akan memiliki bilah tugas seperti Windows 10. Klik kanan dan pilih Properti dari menu.

- Pergi ke Menyoroti bagian di sebelah kiri, dan pilih Sembunyikan ikon "Pelajari tentang gambar ini" pilihan.

- Terakhir, jika Anda tidak menyukai bilah tugas Windows 10, Anda dapat beralih ke yang lebih baru di bawah Bilah tugas bagian.

Kamu selesai. Terlepas dari metode yang Anda gunakan, Anda tidak akan lagi memiliki ikon Windows Spotlight di desktop.
Anda dapat mencopot pemasangan ExplorerPatcher seperti aplikasi lain di Windows 11. Untuk itu, buka Pengaturan (Menang + Saya), dan menuju ke Aplikasi > Aplikasi terinstal bagian. Di sana, temukan ExplorerPatcher dalam daftar dan klik tombol tiga titik di sebelahnya. Terakhir, pilih Copot pemasangan untuk menghapus aplikasi dari sistem operasi Anda.
Itu dia!
Jika Anda menyukai artikel ini, silakan bagikan melalui tombol di bawah ini. Ini tidak akan membutuhkan banyak dari Anda, tetapi itu akan membantu kami tumbuh. Terima kasih atas dukunganmu!