Bagaimana cara menambahkan folder khusus di PC ini di Windows 8.1 atau menghapus default
Dengan Windows 8.1, Microsoft telah memperkenalkan satu set folder di dalam folder PC ini (Windows 8 memiliki kategori Folder yang disembunyikan).
Folder-folder ini adalah:
- Desktop
- Dokumen
- Unduhan
- Musik
- Foto-foto
- Video
Dengan kata lain, Microsoft baru saja menyediakan akses cepat ke folder utama di dalam profil pengguna. Ini sangat nyaman, karena Anda memiliki akses 1-klik ke folder-folder ini saat Anda membuka File Explorer menggunakan hotkey Win+E.
Selain itu, tidak semua aplikasi desktop modern menggunakan dialog Open File yang lebih baru dengan panel navigasi dan Favorit. Banyak aplikasi desktop masih menggunakan dialog Buka yang lebih lama, yang memiliki Tempat terbaru dan terbuka di lokasi Komputer/PC ini secara default. Folder di dalam PC ini sangat berguna untuk dialog lama itu.
Anda mungkin ingin menyesuaikan folder yang ditampilkan di PC ini, mis. hapus beberapa folder bawaan dan tambahkan satu atau lebih folder khusus. Saya ingin membagikan tutorial eksklusif yang akan menunjukkan cara menambahkan folder khusus ke PC ini di Windows 8.1 dan Windows 8, atau menghapus salah satu folder tersebut.
Iklan
Salah satu teman saya, Gaurav, menemukan trik rahasia tersembunyi yang memungkinkan Anda untuk menambahkan setiap folder ke dalam PC ini. Meskipun kami senang ketika kami menemukan trik ini, metode untuk menambahkan folder tidak mudah untuk rata-rata pengguna. Ini membutuhkan manipulasi ActiveX dan beberapa trik non-sepele lainnya. Jadi, kami memutuskan untuk membuatnya sederhana dan berguna untuk semua orang. Saya membuat versi baru dari freeware saya, This PC Tweaker, yang memungkinkan Anda sekarang:
- ke Menambahkan folder apa pun ke Folder PC Ini di Windows 8.1 dan Windows 8
- untuk menghapus folder apa pun dari PC ini
- untuk mengubah ikon folder apa pun di PC ini
- untuk menambahkan beberapa lokasi shell seperti God Mode atau Recycle Bin di dalam Folder PC Ini.
Catatan, Anda tidak dapat mengubah ikon lokasi shell khusus yang ditambahkan ke PC ini, Anda hanya dapat mengubah ikon folder khusus yang Anda tambahkan sendiri. Saya merancang ini dengan sengaja untuk mencegah Anda merusak Panel Kontrol. Percayalah, ini wajib.
Ikuti petunjuk sederhana di bawah ini untuk menyesuaikan folder PC ini.
Cara menambahkan folder khusus ke PC ini di Windows 8.1 dan Windows 8
- Unduh Tweaker PC ini. Ini adalah aplikasi portabel gratis dan tidak perlu diinstal.
- Ekstrak isi file zip yang telah Anda unduh dan pilih versi yang sesuai untuk PC Anda. PC Tweaker ini bekerja dengan Windows 7, Windows 8 dan Windows 8.1. Juga, ada versi berbeda untuk Windows 32-bit dan 64-bit (lihat cara menentukan versi Windows yang Anda jalankan).
- Jalankan IniPCTweaker.exe mengajukan. Jendela utama aplikasi akan muncul di layar:
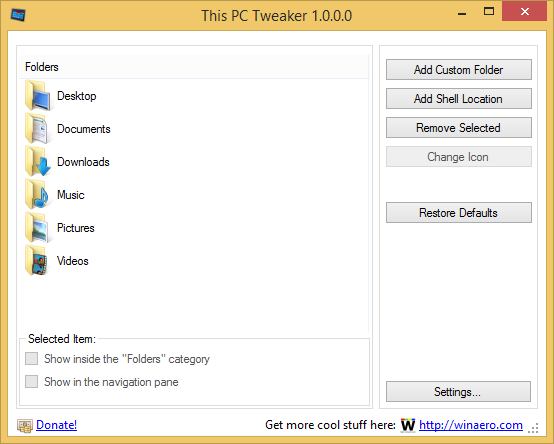
- Klik tombol "Tambahkan Folder Kustom". Dialog Pilih Folder akan muncul. Klik pada folder yang ingin Anda lihat di PC ini. Misalnya, mari tambahkan koleksi aplikasi portabel saya di sana:

- Klik tombol Pilih Folder, dan folder yang Anda pilih akan ditambahkan ke PC ini.

- Mari kita atur beberapa ikon mewah untuk folder yang baru saja kita tambahkan. Pilih dalam daftar dan klik tombol "Ubah Ikon".

Pilih beberapa ikon yang bagus. - Itu dia. Tutup folder This PC dan buka kembali untuk melihat perubahannya:

- Anda juga dapat membuat folder yang Anda tambahkan terlihat di panel navigasi. Pilih di This PC Tweaker dan centang kotak "Show in the navigation pane".
 Folder akan muncul di panel navigasi:
Folder akan muncul di panel navigasi: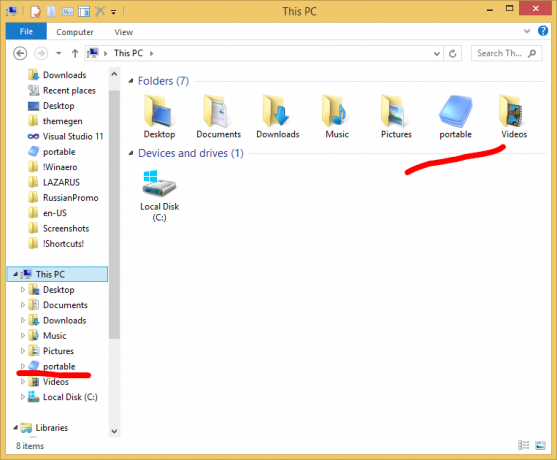
- Juga, Anda dapat menambahkan beberapa lokasi shell ke PC ini (lihat daftar lokasi shell terlengkap di Windows 8 jika Anda tidak akrab dengan mereka). Ada tombol khusus yang disebut "Tambah Lokasi Shell". Klik dan pilih beberapa lokasi shell yang berguna untuk ditambahkan di PC ini:

Ini akan terlihat di PC ini: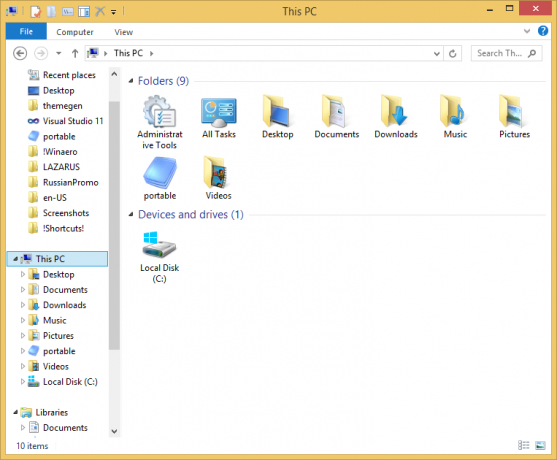
Seperti yang saya sebutkan di atas, satu batasannya adalah Anda tidak dapat mengubah ikon lokasi shell. Bukan masalah besar, bukan?
Cara menghapus folder dari PC ini di Windows 8.1 dan Windows 8
- Di This PC Tweaker, pilih salah satu folder. Tahan tombol CTRL pada keyboard untuk memilih beberapa folder.
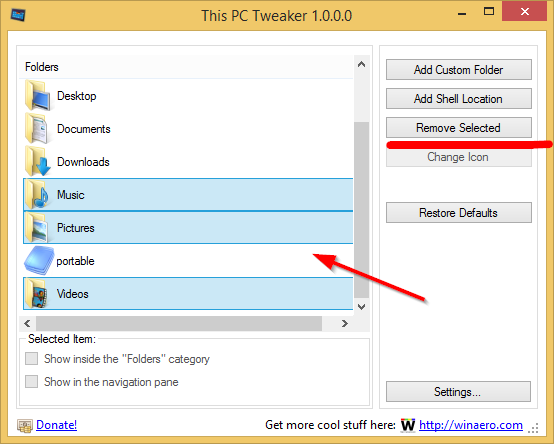
- Klik tombol Hapus yang Dipilih. Folder yang dipilih akan dihapus dari PC ini:
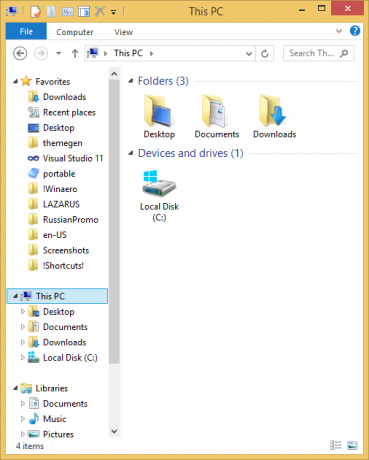
Lihat video berikut jika Anda memiliki pertanyaan:
Kata penutup
Seperti yang dapat Anda lihat, Tweaker PC ini adalah alat freeware yang kuat yang memungkinkan Anda untuk dengan mudah menyesuaikan folder PC ini di Windows 8 dan Windows 8.1. Dengan menggunakan aplikasi ini, Anda hanya dapat memiliki lokasi favorit Anda di dalam folder itu dan menyingkirkan istirahat.


