Terminal Windows telah menerima dukungan untuk pemilihan keyboard lengkap
Microsoft telah memperbarui Terminal Windows versi stabil dan pratinjau. Versi stabil 1.14 mencakup semuanya mulai dari pratinjau yang dirilis sebelumnya. Jadi saluran pratinjau sekarang menghosting versi 1.15 yang lebih baru yang menambahkan mode tanda baru yang memungkinkan pemilihan teks di terminal hanya menggunakan keyboard, dan beberapa peningkatan lainnya.
Iklan
Pemilihan keyboard di Terminal Windows alias mode tanda
Mulai di Terminal 1.15, Anda dapat menggunakan keyboard untuk memilih teks apa pun. Untuk itu, Anda perlu mengaktifkan mode tanda dengan Ctrl+Menggeser+M tombol pintas. Kemudian Anda akan dapat memilih teks seperti di editor teks apa pun. Bergerak di sekitar kata-kata dengan tombol panah, tekan dan tahan Menggeser untuk memulai pemilihan dan gerakkan kursor dengan tombol panah untuk memilih beberapa teks.
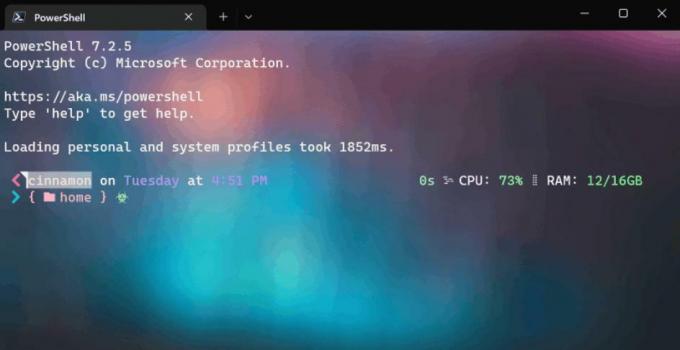
Anda dapat dengan cepat memilih semua teks dengan Ctrl + SEBUAH. Untuk meninggalkan mode tanda, tekan ESC.
Terminal mendukung tindakan yang sesuai.
- tandaMode - masuk atau tinggalkan mode tanda.
- toggleBlockSeleksi - aktifkan pilihan blok
- switchSeleksiEndpoint - Saat memodifikasi pilihan menggunakan keyboard, Anda memindahkan salah satu ujung pilihan. Tindakan ini mengalihkan fokus ke penanda pilihan lainnya.
Tanda gulir
Selain itu, Terminal sekarang mendukung tanda gulir sebagai fitur eksperimental. Anda dapat menambahkan tanda yang dapat Anda kembalikan dengan cepat dengan perintah atau hotkey dari tempat mana pun di buffer output.

Untuk bermain dengan tanda, tambahkan baris ini ke profil Anda JSON
// tindakan{"kunci":"ctrl+atas","memerintah":{"tindakan":"gulirToMark","arah":"sebelumnya"},"nama":"Tanda sebelumnya"},{"kunci":"ctrl+bawah","memerintah":{"tindakan":"gulirToMark","arah":"Berikutnya"},"nama":"Tanda berikutnya"},{"kunci":"ctrl+pgup","memerintah":{"tindakan":"gulirToMark","arah":"pertama"},"nama":"Tanda pertama"},{"kunci":"ctrl+pgdn","memerintah":{"tindakan":"gulirToMark","arah":"terakhir"},"nama":"Tanda terakhir"},{"memerintah":{"tindakan":"tambah Mark"}},{"memerintah":{"tindakan":"tambah Mark","warna":"#ff00ff"}},{"memerintah":{"tindakan":"tambah Mark","warna":"#0000ff"}},{"memerintah":{"tindakan":"hapusSemuaMarks"}},// profil.default"eksperimental.autoMarkPrompts":BENAR,"experimental.showMarksOnScrollbar":BENAR,Anda dapat menentukan tindakan berikut untuk tanda gulir.
-
tambahkan Mark: Menambahkan tanda gulir ke buffer teks Anda. Jika ada pilihan, tanda ditempatkan di pilihan, jika tidak, ditempatkan di baris kursor.
- Tindakan addMark memiliki opsional warna parameter yang memungkinkan Anda mengatur warna tanda gulir.
-
scrollToMark: Menggulir ke tanda gulir ke arah yang diberikan.
- Parameter arah untuk scrollToMark menerima pertama, sebelumnya, berikutnya, dan terakhir.
- jelasMark: Menghapus tanda gulir pada posisi saat ini, baik pada pilihan jika ada atau pada posisi kursor.
- clearAllMarks: Menghapus semua tanda gulir di buffer teks.
Perubahan lainnya
Ada peningkatan lain di Terminal. Skema warna sekarang menerima "magenta" dan "Magenta cerah" di tempat "ungu" dan "ungu cerah".
Selain itu, ekstensi shell-nya sekarang mendukung kunci akselerator berikut di menu konteks Explorer:
- T untuk Buka di Terminal,
- P untuk Buka di Pratinjau Terminal,
- D untuk Buka di Terminal (Pengembangan)
Selengkapnya di pengumuman resmi.
Terminal Windows tersedia untuk diunduh dari Microsoft Store:
- Terminal Windows
- Pratinjau Terminal Windows
Anda juga dapat mengunduhnya dari Halaman rilis GitHub.
Jika Anda menyukai artikel ini, silakan bagikan melalui tombol di bawah ini. Ini tidak akan membutuhkan banyak dari Anda, tetapi itu akan membantu kami tumbuh. Terima kasih atas dukunganmu!
