Cara menginstal Linux di Surface Pro 3
Surface Pro 3 adalah perangkat yang sangat menarik untuk dibeli sebagai pengganti laptop plus tablet. Dibandingkan dengan Surface Pro generasi sebelumnya, iterasi ketiga dari premium Microsoft tablet hadir dengan masa pakai baterai yang lebih baik, resolusi layar yang bagus, dan Intel Core yang sangat kuat prosesor. Bagi pengguna yang menyukai perangkat keras Surface Pro 3 tetapi lebih memilih Linux daripada Windows, saya ingin berbagi dengan Anda cara menginstal Linux.
Iklan
Sebelum Anda melanjutkan, Anda perlu mendapatkan perangkat berikut:
- hub USB
- mouse USB
- papan ketik USB
- Sayangnya, Debian gagal mendeteksi adaptor WiFi terintegrasi Surface Pro 3, jadi kita perlu menggunakan beberapa adaptor Ethernet USB atau tethering USB dari smartphone.
Surface Pro 3 hanya mendukung instalasi UEFI, jadi kita membutuhkan distro Linux yang mendukung cara instalasi seperti itu. Debian adalah salah satu distro Linux yang mendukung UEFI. Harap dicatat bahwa x86 UEFI tidak tersedia di Surface Pro 3, jadi gambar pengaturan AMD64 harus digunakan.
Bersiap untuk menginstal Debian
Simpan partisi pemulihan Anda ke USB flash drive
Selain partisi sistem dan data, Surface Pro 3 memiliki partisi pemulihan 5 GB.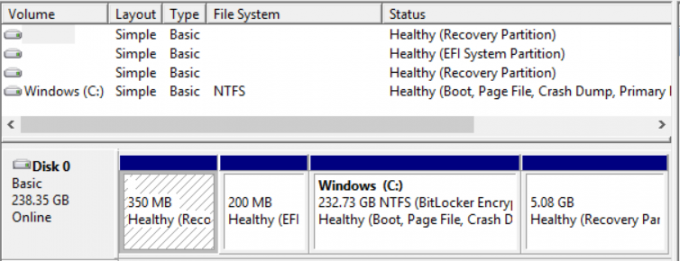
Dimungkinkan (dan disarankan) untuk menyalin partisi itu ke flash drive berkapasitas 8 GB atau lebih tinggi. Ketik "pemulihan" tanpa tanda kutip tepat di layar Mulai dan klik "Buat drive pemulihan".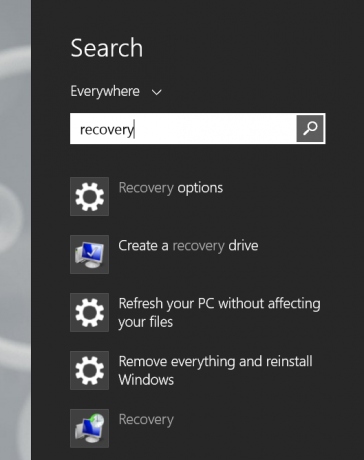
Setelah drive pemulihan Anda dibuat, Windows akan menawarkan untuk menghapus partisi pemulihan dari drive SSD.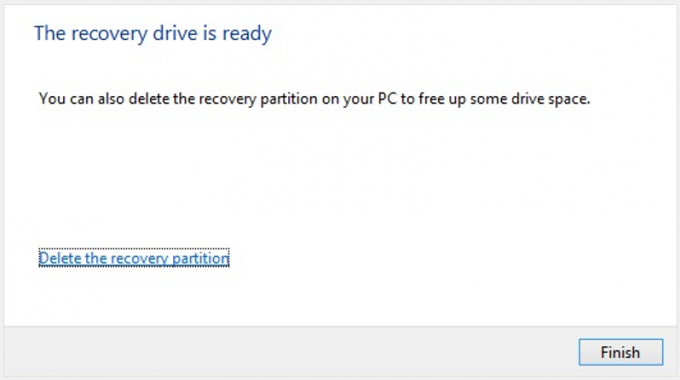
Aman untuk menerima ini, karena sekarang Anda memiliki flash drive pemulihan dengan data yang sama, jadi Anda tidak memerlukan partisi SSD. Jika Anda mem-boot dari flash drive pemulihan, itu akan memulihkan seluruh tata letak SSD, termasuk Windows dan partisi pemulihan yang Anda hapus.
Kecilkan drive C:
Klik kanan drive C: di Manajemen Disk dan pilih perintah Shrink dari menu konteksnya. Pada dialog berikutnya, ketikkan ruang disk kosong yang diinginkan yang ingin Anda pesan.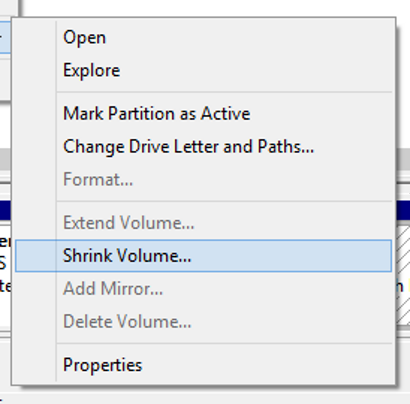
Nonaktifkan hibernasi
Linux tidak akan memasang partisi NTFS jika Windows telah dihibernasi, jadi perlu untuk menonaktifkan hibernasi/tidur nyenyak sepenuhnya. Buka command prompt sebagai administrator dan ketik perintah berikut:
powercfg -hibernasi mati
Instalasi
Matikan Surface Pro 3 Anda. Sekarang tekan dan tahan tombol volume "+" dan nyalakan. Ini akan boot ke pengaturan UEFI, di mana Anda harus menonaktifkan fitur Boot Aman. Dengan Boot Aman dinonaktifkan, dimungkinkan untuk mem-boot dan menginstal OS lain. Matikan Surface Pro 3 lagi.
Instal Debian Linux
Hubungkan drive USB dengan pengaturan Debian ke hub USB. Tekan dan tahan tombol volume "-" dan nyalakan Surface Pro 3. Jalankan mode setup yang diinginkan (GUI/text mode) dan jangan lupa untuk membuat partisi linux secara manual. Anda dapat membuat satu partisi root ( / ) dan meletakkan semua titik mount dan bahkan file swap di dalamnya jika Anda tidak suka memiliki banyak partisi di drive Anda.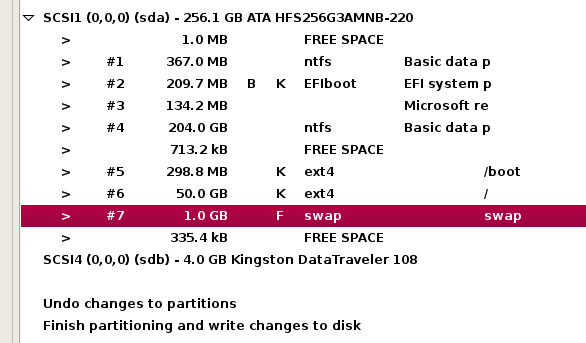
Pemuat GRUB2 tidak akan ditulis ke MBR karena UEFI. Ini akan ditambahkan ke EFI sebagai gantinya di
efi/debian/grubx64.efi
Lanjutkan untuk menginstal Debian. Setelah penyiapan selesai, Surface Pro 3 akan dimulai ulang dan Windows 8.1 akan dimuat.
Di layar Mulai, ketik pemulihan lagi, dan klik Opsi pemulihan dalam hasil pencarian. Klik "Mulai ulang sekarang" di opsi Startup lanjutan.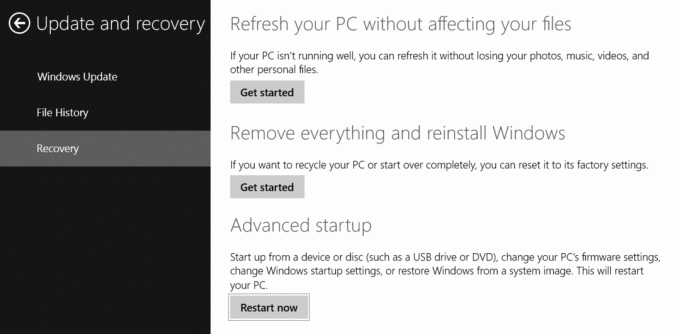
Opsi Startup Lanjutan akan dibuka. Lanjutkan Menggunakan perangkat -> Debian.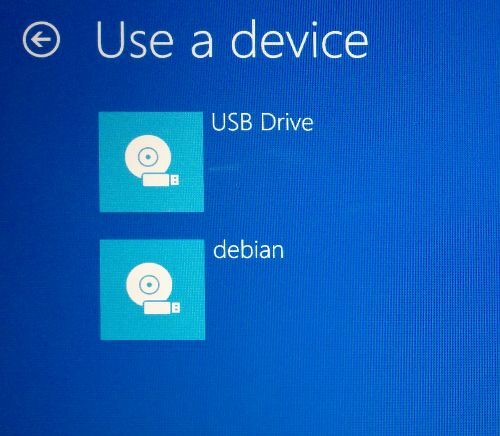
Boot ke Debian dan edit file berikut:
/etc/default/grub
Batalkan komentar pada baris berikut:
GRUB_GFXMODE=640x480
Setelah itu, perbarui konfigurasi grub dengan perintah berikut:
update-grub
Jika Anda kesal karena untuk boot ke Debian, Anda harus menampilkan Advanced startup setiap kali dari Windows, dimungkinkan untuk mengatur GRUB2 sebagai opsi boot EFI default. Di Debian, ketik perintah berikut:
# efibootmgr... Pesanan Boot: 0000,0002,0001. Boot0000* Drive USB. Boot0001* Debian. Boot0002* Manajer Boot Windows
Ubah urutan boot dengan perintah berikut:
# efibootmgr --bootorder 0000,0001,0002
Mengonfigurasi perangkat
Di Debian, perangkat berikut tidak berfungsi di luar kotak:
- Wifi
- Bluetooth
- Ketik Cover 3 dengan touchpad
- stilus
- Layar sentuh
Ini sangat disayangkan dan tidak baik. Mari kita perbaiki.
WiFi dan Bluetooth
Agar keduanya berfungsi, kita perlu mendapatkan driver dari situs vendor. Chipnya dari Marvell. Gunakan perintah berikut:
$ git clone git://git.marvell.com/mwifiex-firmware.git. # mkdir -p /lib/firmware/mrvl/ # cp mwifiex-firmware/mrvl/* /lib/firmware/mrvl/
Setelah reboot, Anda akan mendapatkan WiFi dan Bluetooth berfungsi.
Jenis Penutup 3
Ini adalah masalah yang lebih serius daripada perangkat nirkabel. Untuk membuatnya bekerja, kita perlu mengkompilasi ulang kernel dan menggunakan kernel terbaru, v3.16. Kita bisa mendapatkannya dari repositori eksperimental Debian.
Tambahkan baris berikut ke /etc/apt/sources.list:
deb http://ftp.de.debian.org/debian percobaan utama
Sekarang kita perlu mendapatkan sumbernya:
# pembaruan apt-get. # apt-get -t eksperimental instal linux-headers-3.16-trunk-amd64 linux-image-3.16-trunk-amd64 linux-source-3.16.
Buka paket sumber:
# tar -xf /usr/src/linux-source-3.16.tar.xz. # cd linux-source-3.16
Buat file typocover3.patch baru dengan konten berikut:
a/drivers/hid/hid-ids.h 2014-01-19 21:40:07,000,000000 -0500. +++ b/drivers/hid/hid-ids.h 20-04-2014 23:29:35.0000000 -0400. @@ -631,6 +631,7 @@ #define USB_DEVICE_ID_MS_NE4K 0x00db #define USB_DEVICE_ID_MS_NE4K_JP 0x00dc #define USB_DEVICE_ID_MS_LK6K 0x00f9. +#define USB_DEVICE_ID_MS_TYPE_COVER_3 0x07dc #define USB_DEVICE_ID_MS_PRESENTER_8K_BT 0x0701 #define USB_DEVICE_ID_MS_PRESENTER_8K_USB 0x0713 #define USB_DEVICE_ID_MS_DI a/drivers/hid/hid-core.c 19-01-2014 21:40:07.000000000 -0500. +++ b/drivers/hid/hid-core.c 21-04-2014 03:13:54.00000000 -0400. @@ -702,6 +702,11 @@ static void hid_scan_collection (struct h if (((parser->global.usage_page group = HID_GROUP_SENSOR_HUB; + + if (hid->vendor == USB_VENDOR_ID_MICROSOFT && + sembunyikan->produk == USB_DEVICE_ID_MS_TYPE_COVER_3 && + hid->grup == HID_GROUP_MULTITOUCH) + hid->grup = HID_GROUP_GENERIC; } static int hid_scan_main (struct hid_parser *parser, struct hid_item *item) a/drivers/hid/usbhid/hid-quirks.c 19-01-2014 21:40:07.000000000 -0500. +++ b/drivers/hid/usbhid/hid-quirks.c 20-04-2014 23:29:35.0000000 -0400. @@ -73,6 +73,7 @@ static const hid_blacklist { { USB_VENDOR_ID_FORMOSA, USB_DEVICE_ID_FORMOSA_IR_RECEIVER, HID_QUIRK_NO_INIT_REPORTS }, { USB_VENDOR_ID_FREESCALE, USB_DEVICE_ID_FREESCALE_MX28, HID_QUIRK_NOGET }, { USB_VENDOR_ID_MGE, USB_DEVICE_ID_MGE_UPS, HID_QUIRK_NOGET }, + { USB_VENDOR_ID_MICROSOFT, USB_DEVICE_ID_MS_TYPE_COVER_3, HID_QUIRK_NO_INIT_REPORTS }, { USB_VENDOR_ID_MSI, USB_DEVICE_ID_MSI_GX680R_LED_PANEL, HID_QUIRK_NO_INIT_REPORTS }, { USB_VENDOR_ID_NOVATEK, USB_DEVICE_ID_NOVATEK_MOUSE, HID_QUIRK_NO_INIT_REPORTS }, { USB_VENDOR_ID_PIXART, USB_DEVICE_ID_PIXART_OPTICAL_TOUCH_SCREEN, HID_QUIRK_NO_INIT_REPORTS },
Sekarang terapkan tambalan:
patch -p1 --ignore-whitespace -i typecover3.patch
Sekarang salin konfigurasi kernel saat ini untuk digunakan dengan kernel baru:
# cp /boot/config-`uname -r` .config. # buat menuconfig
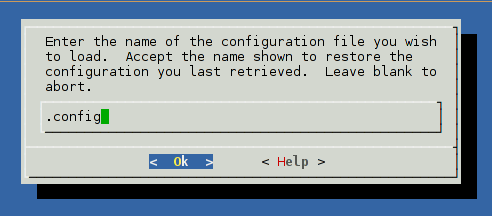
Simpan konfigurasi dan keluar dari menu menuconfig. Tidak ada lagi perubahan yang diperlukan. Sekarang kompilasi kernel:
# buat-kpkg bersih. # fakeroot make-kpkg --initrd --append-to-version=-typecover3 kernel_image kernel_headers
Ini akan memakan waktu sekitar satu jam. Anda harus mendapatkan dua paket *.deb, yang perlu Anda instal:
# cd.. # dpkg -i linux-image*.deb linux-headers*.deb
Itu dia. Reboot dengan kernel baru, dan Type Cover 3 akan berfungsi.
Panel sentuh
Ini cukup sederhana, cukup tambahkan teks berikut di file /etc/X11/xorg.conf:
Bagian "InputClass" Identifier "Surface Pro 3 cover" MatchIsPointer "pada" MatchDevicePath Opsi "/dev/input/event*" Driver "evdev" Opsi "vendor" "045e" Opsi "produk" "07dc" "AbaikanAbsoluteAxes" "Benar" Bagian Akhir
Mulai ulang lagi. Semuanya akan bekerja.
Sekarang instal paket laptop-mode-tools untuk meningkatkan penghematan daya di Linux.
Itu dia.
Kata penutup
Meskipun dimungkinkan untuk membuat sebagian besar fitur Surface Pro 3 berfungsi di Linux, masih ada beberapa masalah. Tombol volume suara tidak berfungsi di luar kotak, serta tombol stylus. Dan salah satunya, sensor accelerometer tidak berfungsi juga. Jika Anda dapat mentolerir masalah ini, maka Anda bisa puas dengan Linux yang diinstal pada perangkat Surface Pro 3 Anda. (melalui habr).


