Cara mengaktifkan File Explorer baru dengan Tab di Windows 11 Build 25136
Microsoft hari ini secara resmi mengumumkan bahwa mereka membawa tab File Explorer ke Insiders di saluran Dev dengan Windows 11 Build 25136. Tetapi mereka menggunakan peluncuran fitur bertahap, jadi tidak semua orang melihatnya setelah memutakhirkan ke build itu. Jika Anda belum memiliki File Explorer baru, ikuti petunjuk dalam build ini untuk mengaktifkannya.
Iklan
Jadi, Build 25136 yang dimulai dari Tab di File Explorer seharusnya diaktifkan secara default. Berkat perubahan ini, Anda dapat membuka beberapa folder dalam satu jendela Explorer dan beralih di antara mereka dengan satu klik. Tab muncul di bilah judul jendela, mirip dengan browser web.
Ini juga memiliki area kiri yang dikerjakan ulang (panel navigasi) dengan tiga bagian. Yang paling atas menampung Home dan OneDrive, yang tengah mencantumkan folder yang disematkan dan sering, dan yang paling bawah adalah untuk ikon klasik seperti PC ini, Jaringan, dll.
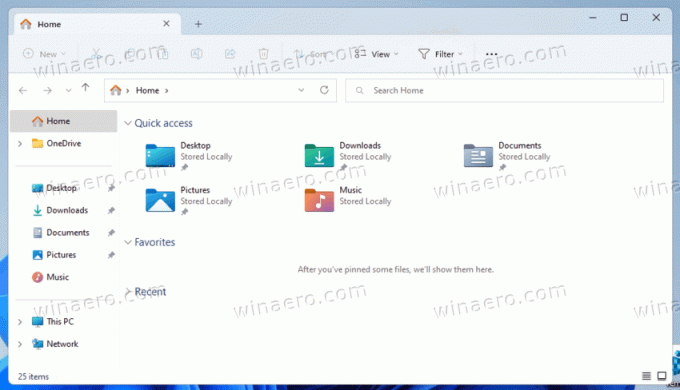
Berikut cara mengaktifkan tab di File Explorer di Windows 11 Build 25136 jika Anda belum memilikinya.
Aktifkan tab di File Explorer di Windows 11 Build 25136
- Unduh versi terbaru dari Alat Vive dari GitHub.
- Ekstrak arsip ZIP yang diunduh ke beberapa lokasi yang nyaman, seperti c:\ViveTool.
- Sekarang, klik kanan pada Awal tombol dan pilih Lari (atau tekan Menang + R) untuk membuka Lari jendela.
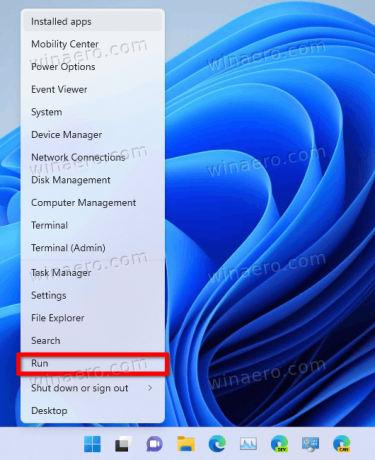
- Jenis
cmd.exedan tekan Ctrl + Menggeser + Memasuki untuk membuka Command Prompt sebagai Administrator. - Di prompt perintah, ketik
c:\vivetool\vivetool.exe addconfig 37634385 2dan pukul Memasuki.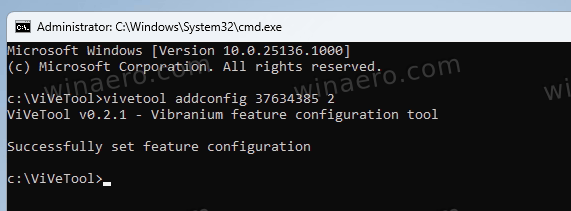
- Setelah Anda melihat pesan tentang eksekusi perintah yang berhasil, mulai ulang komputer.
Sekarang Anda memiliki tab di File Explorer bersama dengan panel Navigasi yang diperbarui.
Jika Anda tidak senang dengan perubahan itu, mis. Anda tidak menyukai tampilan aplikasi Explorer, atau itu memberi Anda beberapa masalah, mudah untuk membatalkannya.
Sekali lagi, jalankan command prompt sebagai Administrator, dan ketik perintah berikut:
c:\vivetool\vivetool.exe delconfig 37634385
Setelah Anda me-restart Windows 11, tab File Explorer akan kembali menjadi tersembunyi.
Itu dia.
Jika Anda menyukai artikel ini, silakan bagikan melalui tombol di bawah ini. Ini tidak akan membutuhkan banyak dari Anda, tetapi itu akan membantu kami tumbuh. Terima kasih atas dukunganmu!


