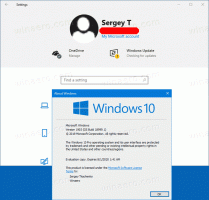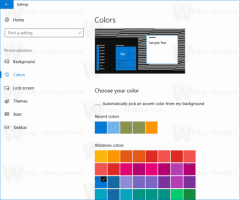Cara mengetahui SSD, NVMe atau HDD di komputer Windows 11
Banyak pendatang baru yang sering penasaran bagaimana cara mengetahui apakah SSD atau HDD terpasang di komputer Windows 11 mereka. Anda dapat melakukannya dengan relatif cepat dan mudah. Anda tidak perlu membuka casing PC atau membongkar laptop Anda. Namun metodenya mungkin tidak begitu jelas.
Iklan
Saat ini, ada tiga jenis drive yang dapat Anda temukan di komputer.
- Hard disk drive (HDD) adalah perangkat klasik dengan disk berputar magnetik di dalamnya. Drive ini pertama kali diperkenalkan pada tahun 1956, dan banyak digunakan hingga sekarang. Mereka melakukan operasi baca dan tulis dengan kepala magnetik, dan juga dapat mengambil data dalam urutan akses acak.
- Penggerak solid-state (SSD) adalah jenis drive modern yang tidak memiliki bagian yang berputar. Ini seperti flash drive besar dengan pengontrol yang mengoperasikan transfer data. Informasi akan ditulis ke dalam sel memori khusus. Jelas, SSD bekerja jauh lebih cepat daripada HDD dan tidak menghasilkan suara bising. SSD klasik sering kali dapat dipertukarkan dengan HDD.
- Memori Ekspres Non-Volatile (NVMe) adalah versi terbaru dari solid state drive. Mereka berbeda dari SSD klasik karena mereka menggunakan antarmuka khusus. Mereka tidak kompatibel dengan HDD dan SSD Sata, namun mereka menawarkan kecepatan transfer data yang luar biasa. Juga mereka sangat kompak dalam ukuran.
Berikut adalah metode yang dapat Anda gunakan untuk mengetahui apakah Anda memiliki SSD, NVMe atau HDD di PC atau laptop Windows 11 Anda.
Cara mengetahui SSD atau HDD di Windows 11
Ada beberapa cara untuk menemukan jenis drive yang Anda miliki di PC atau laptop Windows 11 Anda. Anda dapat menggunakan beberapa alat bawaan, atau banyak alat pihak ketiga. Menggunakan aplikasi Windows asli adalah metode tercepat, karena Anda tidak perlu menginstal atau mengunduh apa pun.
Deteksi SSD atau HDD di Manajemen Disk
- Klik kanan Awal tombol dan pilih Lari, atau tekan Menang + R.
- Jenis dfrgui dalam Lari kotak dan pukul Memasuki untuk membuka Optimalkan Drive alat.

- Dalam daftar drive, lihat Tipe media kolom. Untuk drive SSD, ia akan mengatakan Penggerak solid-state.

Kamu selesai. Meskipun metode ini adalah yang paling sederhana, mungkin tidak begitu akurat. Karena Windows mendeteksi jenis drive dengan pengujiannya sendiri, termasuk kecepatan drive. Jika bekerja lambat atau terlalu baru untuk versi Windows Anda, OS mungkin mendeteksinya sebagai HDD.
Metode lain adalah PowerShell apel.
Temukan SSD atau HDD di Windows 11 dengan PowerShell
- Tekan Menang + X dan pilih Terminal (Admin) dari menu.

- Pastikan itu terbuka dengan PowerShell tab, dan ketik perintah berikut: Dapatkan-PhysicalDisk.
- Di output, periksa Tipe media kolom. Ini akan mengatakan SSD atau HDD tergantung pada jenis drive.

Kamu selesai.
Terakhir, Anda dapat menggunakan aplikasi Task Manager untuk mempelajari drive Anda.
Menggunakan Pengelola Tugas
Di Windows 11, Microsoft telah memperbarui Task Manager dengan kemampuan tingkat lanjut. Selain tampilan yang diperbarui, ia dapat menampilkan detail tambahan tentang perangkat keras Anda.
Untuk menemukan jenis drive dengan Task Manager, lakukan hal berikut.
- Buka Pengelola tugas aplikasi dengan Ctrl + Menggeser + ESC jalan pintas.
- Di aplikasi, klik ikon hamburger untuk melihat label teks, lalu klik Pertunjukan tab.

- Akhirnya, pada Pertunjukan tab, pilih disk. Anda akan melihat apakah itu SSD atau HDD dalam catatan di bawah nama partisi.

Juga, Anda dapat mencoba mencari di Internet untuk spesifikasi teknis drive Anda. Di sana, Anda akan menemukan banyak informasi tentangnya, termasuk jenisnya. Tapi pertama-tama Anda harus mempelajari modelnya.
Temukan jenis drive berdasarkan modelnya
Pertama-tama, Anda perlu menemukan model drive. Anda dapat menemukannya di Pengelola Perangkat, Pengelola Tugas, atau alat Informasi Sistem.
Pengelola tugas
- Di Pengelola Tugas (Ctrl + Menggeser + ESC), itu Disk tab pada Pertunjukan halaman menunjukkan model drive.

Pengaturan perangkat
- Klik kanan Awal tombol di bilah tugas dan pilih Pengaturan perangkat dari menu.

- Perluas bagian penyimpanan.
- Tuliskan model drive.

Menggunakan alat Informasi Sistem
- Tekan Menang + R dan masuk msinfo32 dalam Lari dialog.

- Di panel kiri, perluas pohon ke Komponen > Penyimpanan > Disk.
- Cari model drive di sebelah kanan dan pilih.
- Tekan Ctrl + C untuk menyalin model drive ke clipboard.

Sekarang, setelah Anda mengetahui model drive, lakukan pencarian web dengan Google atau Bing menggunakan kata-kata model sebagai kata kunci. Di situs web vendor atau beberapa sumber perangkat keras terkemuka, Anda akan menemukan semua informasi tentang drive, termasuk jenisnya. Yaitu. itu akan menunjukkan apakah itu SSD, NVMe, atau HDD.
Sekarang, ketika Anda tahu cara mengetahui apakah Anda memiliki SSD atau HDD, mari kita lihat cara membedakan NVMe untuk SSD SATA.
Cari tahu NVMe di Windows 11
- Tekan Menang + Saya membuka Pengaturan.
- Pergi ke Sistem > Penyimpanan halaman dan klik pada Disk dan Volume pilihan di bawah Pengaturan penyimpanan lanjutan.

- Pada halaman berikutnya, klik pada Properti tombol di sebelah nama drive.

- Halaman properti akan menampilkan NVMe garis untuk Jenis bus. Jika tidak, Anda akan melihat SATA.

Kamu selesai!
💡 Catatan: Pada beberapa perangkat, NVMe dilaporkan sebagai 'RAID'. Itu harus driver yang melaporkan jenis antarmuka ke OS. Itu juga dilaporkan sebagai RAID di alat pihak ketiga yang diulas di bab berikutnya. Ingatlah ini.
Untuk kelengkapannya, mari kita ulas beberapa cara alternatif yang bisa Anda gunakan untuk mengetahui NVMe di Windows 11.
Temukan apakah Anda memiliki NVMe di Disk Properties
- Klik kanan Awal tombol dan pilih Pengaturan perangkat.

- Di Pengelola Perangkat, perluas Disk drive kategori di sebelah kiri.
- Klik dua kali drive untuk membuka propertinya.
- Dalam Properti jendela, alihkan ke rincian tab.
- Dalam Properti daftar tarik-turun, pilih Id Perangkat Keras.
- Dalam Nilai daftar, periksa entri daftar. Itu harus menyertakan "NMVe" untuk drive NVMe.

Selesai! Akhirnya, seperti yang saya sebutkan di awal posting, ada beberapa aplikasi pihak ketiga yang dapat Anda gunakan untuk menemukan jenis drive di Windows 11 lebih cepat. Mari kita tinjau beberapa alat freeware.
Alat pihak ketiga untuk memeriksa apakah drive adalah SSD, NVMe atau HDD
Dua alat favorit saya untuk memeriksa drive dengan cepat adalah CrystalDiskInfo dan SSD-Z. Keduanya tersedia secara gratis dan ada dalam bentuk aplikasi portabel (tidak memerlukan instalasi).
CrystalDiskInfo
Unduh CrystalDiskInfo dari yang resmi situs web, ekstrak dan jalankan.

Di jendela utama aplikasi, pilih drive yang ingin Anda pelajari lebih lanjut. Sekarang, lihat Antarmuka dan Rotasi kotak. Yang pertama akan ditampilkan jika Anda memiliki jenis bus NVMe atau SATA. Itu Rotasi nilai akan ditampilkan jika itu adalah SSD.
SSD-Z
Aplikasi SSD-Z adalah solusi hebat lainnya untuk memeriksa informasi drive Anda dengan cepat. Muncul dengan database untuk memeriksa internal SSD terhadap vendor dan unit yang dikenal.

Unduh itu dari sini, ekstrak dan jalankan. Ini akan menunjukkan kepada Anda Antarmuka jenis, mis. NVMe atau SATA. Seperti disebutkan dalam bab sebelumnya, pada perangkat ini NVMe dilaporkan sebagai RAID. Anda dapat memilih salah satu drive Anda menggunakan daftar drop-down di bagian bawah jendelanya.
Kedua alat mendukung membaca S.M.A.R.T. info dan memiliki kemampuan khas untuk alat informasi drive.
Itu saja tentang menemukan jenis drive dan antarmukanya di Windows 11.
Jika Anda menyukai artikel ini, silakan bagikan melalui tombol di bawah ini. Ini tidak akan membutuhkan banyak dari Anda, tetapi itu akan membantu kami tumbuh. Terima kasih atas dukunganmu!