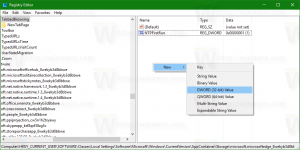Mode Dewa Windows 11
Berikut cara membuka God Mode di Windows 11, membuat pintasan untuknya, atau menambahkannya ke menu konteks. Juga dalam posting ini, kami akan meninjau apa itu folder mode Tuhan dan folder mana lagi yang ada di Windows 11.
Iklan
Mirip dengan versi OS sebelumnya, di Windows 11 Anda dapat membuka folder Mode Dewa khusus. Ini adalah direktori virtual yang menampilkan semua kemungkinan pengaturan dan opsi di satu tempat.

Folder ini sangat berguna, karena Microsoft telah menghapus banyak opsi dari Panel Kontrol lama. Beberapa dari mereka hanya disembunyikan, sementara yang lain telah diganti dengan alternatif modern di Pengaturan. Anda masih dapat mengakses banyak applet klasik menggunakan spesial perintah. Namun tampilan folder memudahkan untuk membukanya.
Folder tersebut bernama "Semua tugas", tetapi lebih dikenal sebagai "Mode Dewa". Tetapi secara default, folder disembunyikan dan tidak terbuka di mana pun di antarmuka pengguna. Pada postingan kali ini, kami akan mengulas berbagai cara yang bisa kamu gunakan untuk membuka God Mode di Windows 11.
Buka Mode Dewa di Windows 11
Ada beberapa cara untuk mengakses folder God Mode. Khususnya, Anda dapat melakukannya dengan perintah shell. Selain itu, Anda dapat membuat folder khusus yang akan membukanya. Juga, untuk kenyamanan Anda, Anda dapat menambahkan Semua Tugas ke menu konteks, atau langsung ke Panel Kontrol lama. Terakhir, Anda cukup membuat pintasan desktop untuk itu. Mari kita mulai dengan membukanya.
Cara membuka God Mode di Windows 11 dengan perintah
- Klik kanan Awal tombol, dan pilih Lari dari menu.

- Ketik
cangkang{ED7BA470-8E54-465E-825C-99712043E01C}memerintah.
- Tekan Memasuki. Jendela Explorer baru akan terbuka dengan Semua Tugas map.
- Sekarang, klik dua kali pengaturan yang ingin Anda ubah atau tinjau. Semua pilihan yang tersedia di sana disusun menurut abjad.

Selesai! Tetapi jika Anda akan sering menggunakan folder Semua Tugas, menjalankan perintah setiap kali bukanlah cara yang nyaman untuk membukanya. Untuk menghemat waktu, Anda dapat membuat folder khusus yang membuka Mode Dewa, mis. tepat di desktop.
Buat folder untuk membuka Semua Tugas di Windows 11
- Klik kanan desktop dan pilih Baru > Map dari menu.

- Beri nama folder sebagai Semua Tugas.{ED7BA470-8E54-465E-825C-99712043E01C}.

- Memukul Memasuki. Folder akan mengubah ikonnya secara otomatis.
- Klik dua kali folder yang Anda buat; sekarang sudah bisa anda gunakan untuk membuka Windows 11 God Mode.

Setelah Anda membuka folder, Anda akan melihat semua opsi dan pengaturan yang tersedia, termasuk yang tersembunyi di Windows 11.
Karena kita telah mempelajari cara membuka folder, berikut adalah beberapa metode lanjutan untuk mengaksesnya. Pertama-tama, Anda dapat membuat pintasan untuk itu. Inilah caranya.
Buat Pintasan Desktop untuk Mode Dewa Windows 11
- Tekan Menang + R untuk membuka Lari kotak.
- Tempelkan
cangkang{ED7BA470-8E54-465E-825C-99712043E01C}perintah dan tekan tombol Memasuki kunci. - sekali Semua Tugas folder muncul di layar, klik dan tahan tombol kiri mouse pada ikonnya di bilah alamat.

- Seret dan jatuhkan ke Desktop. Windows 11 akan membuat shortcut untuk folder God Mode.

Kamu selesai. Atau, Anda dapat membuat pintasan semacam itu secara manual. Mari kita lihat bagaimana hal itu bisa dilakukan.
Buat pintasan Semua Tugas secara manual
- Klik kanan area desktop dan pilih Baru > Pintasan dari menu konteks.

- Di kotak teks lokasi objek, ketik
shell explorer.exe{ED7BA470-8E54-465E-825C-99712043E01C}, dan klik "Berikutnya".
- Di halaman berikutnya, ketik "Mode Dewa" atau "Semua Tugas" di opsi nama pintasan, dan klik Menyelesaikan.

- Sekarang, klik kanan pintasan yang Anda buat, dan pilih Properti.

- Pada tab Pintasan, klik Ubah ikon tombol, dan pilih beberapa ikon yang sesuai untuk pintasan Anda. Misalnya, pilih ikon dari c:\windows\system32\control.exe mengajukan.

Selesai! Nikmati pintasan Anda yang langsung meluncurkan folder Mode Dewa. Anda juga dapat menyematkannya ke menu Start atau taskbar untuk akses yang lebih cepat.
Sematkan Mode Dewa ke bilah tugas atau Mulai
- Klik kanan Mode Dewa jalan pintas.
- Pilih Tampilkan lebih banyak opsi dari menu.

- Untuk menyematkannya ke bilah tugas, pilih Sematkan ke bilah tugas. Ikonnya akan muncul di bilah tugas.

- Untuk menyematkannya ke menu Mulai, pilih Sematkan ke Mulai sebagai gantinya.
Selesai. Namun, ada peringatan dengan ikon yang disematkan ke bilah tugas. Saat Anda mengkliknya, itu akan membuka instance panel Kontrol, dan tidak tampak berjalan dengan ikon yang disematkan. Sayangnya, ini adalah batasan bilah tugas yang tidak dapat Anda lewati.

Setelah Anda membuat pintasan untuk folder Mode Dewa, Anda dapat menetapkan hotkey global untuk itu. Ini akan memungkinkan Anda untuk membuka dengan cepat dari aplikasi apa pun yang sedang berjalan, kapan saja. Yang harus Anda lakukan adalah menekan urutan tombol yang Anda tentukan.
Untuk itu, Anda perlu memodifikasi pintasan Anda dan menambahkan urutan kunci ke dalamnya. Juga, untuk membuatnya berfungsi di aplikasi apa pun, pintasan harus disimpan di menu Mulai.
Pintasan keyboard untuk membuka Mode Dewa
- Buat pintasan desktop untuk Semua Tugas folder jika Anda tidak memilikinya.
- Klik kanan pintasan dan pilih Properti dari menu.

- Pada tab Pintasan, klik ke Tombol pintas kotak dan tekan urutan tombol yang diinginkan. Sebagai contoh, Ctrl + Alt + Menggeser + G.

- Klik Menerapkan dan Oke tombol untuk menyimpan modifikasi.
- Sekarang, klik kanan pada Awal tombol dan pilih Lari dari menu.

- Dalam dialog Jalankan, masukkan yang berikut ini perintah shell:
shell: Mulai menu, dan tekan Memasuki. Ini akan membuka File Explorer ke Mulai menu map. -
 Salin atau pindahkan Mode Dewa jalan pintas ke Program map.
Salin atau pindahkan Mode Dewa jalan pintas ke Program map.
Kamu selesai! Sekarang, jika Anda menekan tombol, yang dalam kasus saya adalah Ctrl + Alt + Menggeser + G, Windows 11 akan membuka Semua Tugas folder untuk Anda.
Jadi, sekarang kita tahu cara membuka folder Semua tugas dengan dua metode, dan cara membuat pintasan untuk itu juga menggunakan dua metode. Sekarang, mari tambahkan ke Control Panel klasik. Ini akan memungkinkan Anda untuk membukanya langsung dari tempat asalnya, di mana seharusnya selalu.
Sebenarnya, Control Panel sangat fleksibel, karena memungkinkan pengguna untuk menambahkan apa pun yang mereka inginkan ke salah satu kategori dan ikonnya. Saya telah meninjau prosedur secara rinci di salah satu artikel sebelumnya, dan itu masih aktual untuk Windows 11. Lihat disini: Bagaimana cara menambahkan apa pun yang Anda inginkan ke Panel Kontrol.
Tambahkan Mode Dewa ke Panel Kontrol
- Unduh arsip ZIP dengan file REG menggunakan Link ini.
- Ekstrak dua file REG darinya ke folder mana pun.

- Sekarang, buka "Tambahkan Semua Tugas Ke Control Panel.reg", dan konfirmasikan perintah Kontrol Akun Pengguna dengan mengklik "Ya".

- Sekarang, tekan Menang + R dan ketik
kontroldi jendela Jalankan untuk buka panel Kontrol klasik.
- Anda akan menemukan "Semua tugas" ikon di Sistem kategori atau dalam tampilan ikon.

- Mengklik dua kali akan memunculkan folder God Mode.

Selesai! File kedua dalam arsip ZIP akan membatalkan perubahan. Klik dua kali "Hapus Semua Tugas Dari Control Panel.reg" untuk menghapus Semua tugas ikon dari panel Kontrol.
Dengan cara yang sama Anda dapat menambahkan Mode Dewa ke menu konteks Desktop. Ini juga merupakan alternatif yang bagus untuk perintah dan pintasan. Jelas, itu tidak akan mengambil tempat yang berharga di desktop, dan hanya akan muncul di menu konteks tambahan di belakang "Tampilkan lebih banyak opsi"barang.
Tambahkan Menu Konteks Desktop Semua Tugas di Windows 11
Untuk menambahkan Semua Tugas ke menu konteks desktop, lakukan hal berikut.
- Unduh arsip ZIP ini, dan ekstrak ke direktori mana pun.
- Klik dua kali
Tambahkan Semua Tugas Desktop Context Menu.regajukan dan konfirmasikan niat Anda di Kontrol Akun Pengguna dialog.
- Sekarang, klik kanan desktop, dan pilih Tampilkan lebih banyak opsi.

- Terakhir, klik Semua Tugas barang untuk dibuka Mode Dewa dari menu.

- Itu
Hapus Semua Tugas Desktop Context Menu.regfile akan membatalkan perubahan dan menghapus God Mode dari menu konteks Desktop.
Selain itu, berikut beberapa detail tambahan tentang cara kerja metode ini. "Semua Tugas" bukan satu-satunya folder yang dapat Anda mainkan; ada banyak folder seperti itu.
Folder Mode Dewa lainnya di Windows 11
Di Windows 11, Anda akan menemukan banyak folder sistem "God Mode". Beberapa di antaranya dapat diakses pengguna dengan perintah khusus seperti shell: Nama Ramah. Contoh yang baik dari perintah tersebut adalah shell: Mulai menu, yang kami gunakan dalam posting ini.
Folder sistem lain dapat diakses melalui pengenal GUID, mis. cangkang{GUID}. Ini adalah cara kita membuka folder "Semua Tugas".
Untuk referensi, Anda akan melihat daftar lengkap perintah tersebut di posting ini: Perintah shell Windows 11.
Dengan setiap rilis baru, Windows mendapatkan semakin banyak perintah seperti itu, masing-masing membuka folder atau opsi sistem ini atau itu. Folder ini adalah objek ActiveX yang tidak selalu mewakili beberapa lokasi fisik di drive.
Misalnya, folder menu Start adalah folder nyata di profil pengguna Anda, sedangkan mode All Tasks/God adalah folder virtual khusus / applet virtual. Seringkali objek Active X seperti itu dapat menunjuk ke fitur tertentu seperti "Minimalkan semua Windows" atau pengalih Alt+Tab.
Dengan menggunakan metode yang diulas dalam artikel ini, Anda dapat membuat pintasan untuk salah satu folder sistem ini. Misalnya, Anda dapat mencoba membuat salah satu folder berikut di desktop Anda:
- Aplikasi.{15eae92e-f17a-4431-9f28-805e482dafd4}
- Daya.{025A5937-A6BE-4686-A844-36FE4BEC8B6D}
- Printer.{2227A280-3AEA-1069-A2DE-08002B30309D}
- Area Notifikasi.{05d7b0f4-2121-4eff-bf6b-ed3f69b894d9}
- Jaringan.{208D2C60-3AEA-1069-A2D7-08002B30309D}
- Alat Administratif.{D20EA4E1-3957-11d2-A40B-0C5020524153}
- Pengenalan Ucapan.{58E3C745-D971-4081-9034-86E34B30836A}
Dan seterusnya.
Microsoft di situs webnya menyimpan dua daftar GUID untuk folder shell. Satu adalah di sini untuk folder yang dikenal, dan yang lainnya untuk Applet Panel Kontrol. Namun, daftar tersebut tidak menyertakan elemen tertentu. Folder Semua Tugas juga tidak disebutkan di sana.
Tetapi dengan bantuan aplikasi Winaero Tweaker gratis Anda menemukan semuanya. Ini memungkinkan Anda untuk menguji folder sistem apa pun yang tersedia di versi Windows Anda, dan membuat pintasan desktop untuknya. Untuk itu, unduh aplikasinya dari sini, luncurkan, dan buka Pintasan > Folder Shell di kiri. Di sebelah kanan, pilih folder shell yang ingin Anda buat pintasannya, dan klik Buat pintasan.

Itu saja tentang God Mode di Windows 11!
Jika Anda menyukai artikel ini, silakan bagikan melalui tombol di bawah ini. Ini tidak akan membutuhkan banyak dari Anda, tetapi itu akan membantu kami tumbuh. Terima kasih atas dukunganmu!