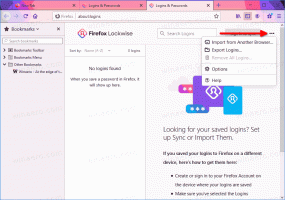Cara Mengaktifkan Bilah Pencarian Desktop di Windows 11
Jika build 25120 Anda tidak memiliki fitur baru, Anda dapat dengan mudah mengaktifkan bilah pencarian desktop di Windows 11 secara manual. Microsoft sedang mengujinya dengan sejumlah kecil pengguna. Jadi kemungkinan Anda tidak memilikinya tinggi.
Mulai dari build 25120.1000, Microsoft telah menambahkan fitur eksperimental baru ke Windows 11. Ini adalah kotak pencarian desktop. Microsoft mengatakan mereka ingin membawa objek interaktif ringan, mirip dengan apa yang ditawarkan widget, tetapi ke Desktop.
Kotak pencarian Desktop adalah objek pertama seperti itu. Itu muncul di Desktop, di luar panel Widget. Seperti yang bisa Anda tebak, itu diisi ulang oleh Bing.
Selama Anda mengetikkan istilah pencarian di kotak pencarian, itu akan meminta Bing untuk kemungkinan saran dan ditampilkan saat berada di daftar drop-down. Perilaku ini menyerupai pencarian di browser, pada halaman tab baru Bing dan Edge.
Secara tradisional untuk Microsoft, pencarian terbuka di Edge, dengan hasil pencarian terdaftar di tab baru dengan Bing. Tidak ada pilihan untuk mengubah mesin pencari atau browser web. Mungkin kita tidak akan melihatnya meskipun fitur eksperimental ini mencapai versi stabil Windows 11 (salah satunya).
Jadi, jika penginstalan saluran Dev Anda tidak memiliki bilah pencarian desktop, tetapi Anda ingin mencobanya, Anda harus mengaktifkannya secara manual. Dalam kasus seperti itu, kami selalu menggunakan ViveTool untuk mengaktifkan opsi tersembunyi dari OS, mis. ke aktifkan tab di File Explorer. Hari ini tidak terkecuali. Untuk mengaktifkan kotak pencarian, lakukan hal berikut.
Aktifkan Bilah Pencarian Desktop di Windows 11
- Unduh versi terbaru dari Alat Vive dari rumahnya di GitHub.
- Ekstrak arsip ZIP yang diunduh ke beberapa lokasi yang nyaman, seperti c:\ViveTool.
- Tekan Menang + X dan pilih Terminal (Admin) untuk membukanya tinggi, misalnya dengan keistimewaan yang tinggi.
- Sekarang, ketik perintah berikut
c:\vivetool\vivetool addconfig 37969115 2. Ubah jalur ke biner vivetool.exe jika diperlukan. - Akhirnya, mulai ulang Windows 11.
- Sekarang, klik kanan di mana saja di desktop dan pilih Tampilkan lebih banyak opsi.
- Pilih Tampilkan pencarian untuk membuatnya memiliki tanda centang. Jika sudah memiliki tanda centang tetapi kotak tidak terlihat, hapus centang dan centang.
Sekarang Anda memiliki kotak pencarian di desktop di Windows 11.
Untuk membatalkan perubahan, Anda perlu menjalankan perintah lain.
Nonaktifkan kotak pencarian
- Klik kanan Awal tombol dan pilih Terminal (Admin) dari menu.
- Ketik perintah berikut di tab PowerShell atau Command Prompt:
c:\vivetool\vivetool delconfig 37969115 2. - Mulai ulang Windows 11.
Kotak pencarian di desktop akan hilang.
Semuanya di atas telah diuji pada Windows 11 build 25120. Instruksi mungkin berhenti bekerja di versi OS yang akan datang. Ada jaminan bahwa ia akan menemukan jalannya menuju produksi. Tetapi jika itu terjadi, tidak perlu bermain dengan ViveTool.
Itu saja tentang cara mengaktifkan kotak pencarian di desktop di Windows 11.
Jika Anda menyukai artikel ini, silakan bagikan melalui tombol di bawah ini. Ini tidak akan membutuhkan banyak dari Anda, tetapi itu akan membantu kami tumbuh. Terima kasih atas dukunganmu!