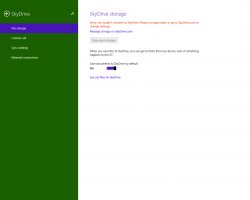Cara Menghapus Data Clipboard dan Riwayat Clipboard di Windows 11
Untuk alasan privasi dan keamanan, beberapa pengguna Windows 11 mungkin ingin menghapus data clipboard dan riwayat clipboard. Clipboard adalah tempat khusus di memori komputer yang menyimpan semua yang Anda salin. Terlepas dari jenis konten, seperti teks, gambar, atau file - informasi yang disalin tetap tersedia untuk ditempel. Itu akan ada di sana sampai Anda mematikan PC Anda atau menyalin sesuatu yang menggantikan data saat ini.
Iklan
Mulai Windows 10, sistem operasi mendukung History for the Clipboard. Ini benar-benar jurnal dari semua yang telah Anda salin. Clipboard History di Windows 11 didukung oleh cloud dan dapat menyinkronkan entrinya di seluruh perangkat Anda.
Misalnya, Anda dapat menyalin beberapa teks di PC Anda saat ini, lalu memulai laptop Anda, dan teks itu akan tersedia di riwayat clipboard di laptop. Fitur nyaman ini bergantung pada Akun Microsoft, jadi Anda harus menggunakannya untuk masuk ke OS.
Fitur lain yang menarik dari Clipboard History adalah kemampuan untuk menyematkan item tertentu. Item yang disematkan akan tetap ada dalam riwayat hingga Anda melepasnya, dan tidak akan pernah digantikan oleh entri baru.
Ukuran item riwayat clipboard dibatasi hingga 4 MB per item. Juga, dapat berisi maksimum 25 entri.
Anda mungkin ingin menghapus clipboard Anda untuk berhenti mengekspos sesuatu yang sensitif kepada pengguna dan aplikasi lain. Di Windows 11, Anda perlu menghapus konten clipboard, dan menghapus entri terakhir dari Clipboard History. Juga, Anda mungkin tertarik untuk menonaktifkan yang terakhir untuk menghentikan OS mengumpulkan apa yang Anda salin.
Hapus Clipboard di Windows 11
- Klik kanan Awal tombol dan pilih Terminal dari menu.

- Dalam Prompt Perintah tab (Ctrl + Menggeser +2), copy-paste perintah berikut:
gema.|klip.
- Anda juga dapat menghilangkan Terminal Windows; tekan Menang + R untuk membuka Lari kotak dan salin-tempel perintah ini:
cmd /c echo.|klip.
Selesai! Ini akan menggantikan isi clipboard dengan teks kosong.
Namun, jelas bahwa menjalankan perintah setiap kali Anda perlu menghapus clipboard tidak nyaman. Untuk menghemat waktu Anda, Anda dapat membuat pintasan khusus untuk melakukannya dengan satu klik.
Buat pintasan untuk menghapus data papan klip
Untuk membuat pintasan clipboard yang jelas, klik kanan desktop dan pilih Baru > Pintasan dari menu.

Di bidang target pintasan, ketik perintah yang sudah dikenal cmd /c echo.|klip.

Terakhir, beri nama pintasan Anda sebagai "Hapus Papan Klip" dan klik "Menyelesaikan".

Saya sarankan Anda untuk mengubah ikonnya dari command prompt ke sesuatu yang berbeda. Anda dapat memilih ikon yang cocok dari c:\windows\system32\imageres.dll mengajukan. Lihat tangkapan layar berikut.

Kamu selesai.
Terakhir, Anda juga dapat menetapkan pintasan keyboard ke pintasan di atas. Jika Anda meletakkannya di menu Mulai, pintasan keyboard akan tersedia di aplikasi apa pun kapan saja.
Hapus clipboard dengan pintasan keyboard
- Klik kanan 'Hapus Papan Klip' pintas dan pilih Properti dari menu.

- pada Jalan pintas tab, klik di Tombol pintas kotak teks dan tekan urutan yang diinginkan untuk menetapkannya ke pintasan, mis. Ctrl + Menggeser + Alt + C.

- Klik Menerapkan dan Oke untuk menyimpan perubahan.
- Sekarang, tekan Menang + R dan ketik
kulit: Mulaiperintah menu dalam dialog Jalankan. Ini perintah shell akan membuka folder menu Start di File Explorer.
- Klik dua kali Program folder dan pindahkan 'Hapus Papan Klip' jalan pintas di dalamnya.

Mulai sekarang, Anda dapat menekan hotkey Anda, yaitu Ctrl + Menggeser + Alt + C dalam kasus saya, dan data clipboard Anda akan langsung dihapus!
Perintah yang ditinjau memang membantu, tetapi itu tidak akan mencegah Windows mencatat salinan Anda jika Riwayat Clipboard diaktifkan. Ini akan berisi semua yang baru saja Anda salin, bahkan jika data clipboard saat ini kosong.
Windows 11 akan secara otomatis menghapus riwayat Clipboard setiap kali Anda me-restart perangkat Anda. Namun, itu akan menyimpan item yang disematkan. Alih-alih memulai ulang OS, Anda mungkin ingin menghapus riwayat clipboard secara manual, atau setidaknya menghapus beberapa itemnya.
Hapus Riwayat Clipboard di Windows 11
- Tekan Menang + V untuk membuka flyout Sejarah Clipboard.
- Klik Bersihkan semua tombol untuk menghapus semua item kecuali yang disematkan.

- Untuk menghapus item tertentu, klik tombol tiga titik "Lihat lainnya" di sebelah entri untuk membuka menunya.
- Klik pada Tempat sampah ikon untuk menghapusnya.

Selesai!
Jadi, dengan operasi ini item yang disematkan tidak akan dihapus sampai Anda menghapusnya secara manual. Inilah cara Anda dapat menyematkan item apa pun untuk membuatnya terlihat secara permanen di panel Riwayat Clipboard.
Sematkan item Riwayat Papan Klip
- Buka Riwayat Clipboard (Menang + V).
- Klik pada Pin ikon di sudut kanan bawah entri.

- Mengklik ikon yang sama sekali lagi akan membuka peniti barang itu.
Jika Anda tidak menggunakan fitur Clipboard History, Anda mungkin ingin menonaktifkannya sepenuhnya. Menonaktifkannya juga akan menghapus semua item yang disematkan.
Nonaktifkan Riwayat Papan Klip
- Buka Pengaturan aplikasi menggunakan Menang + Saya pintasan keyboard.
- Klik Sistem tab di sebelah kanan, lalu klik Papan klip tombol di sebelah kanan.

- Di halaman berikutnya, matikan Sejarah papan klip di sisi kanan untuk menonaktifkannya. Ini juga akan menghapus konten riwayat Anda, termasuk item yang disematkan.

Selesai! Anda tidak lagi peduli tentang Windows 11 yang melacak salinan/pemotongan Anda. Namun, jika Anda menonaktifkan riwayat Clipboard hanya untuk menghapus item (baik reguler maupun yang disematkan), jangan lupa untuk mengaktifkannya nanti (atau segera).
Terakhir, Anda dapat menggunakan aplikasi Pengaturan untuk menghapus riwayat clipboard di Windows 11. Ada pilihan khusus untuk tujuan itu.
Hapus riwayat clipboard menggunakan Pengaturan
- Buka aplikasi Pengaturan menggunakan metode apapun, misalnya dengan mengklik pintasannya di menu Mulai.
- Pergi ke Sistem > Papan Klip.
- Sekarang, klik Bersih tombol di Hapus data papan klip bagian di halaman berikutnya.

- Jika tombol Hapus dinonaktifkan (berwarna abu-abu), berarti data riwayat clipboard Anda tidak ada atau sudah dihapus.
Itu dia!
Jika Anda menyukai artikel ini, silakan bagikan melalui tombol di bawah ini. Ini tidak akan membutuhkan banyak dari Anda, tetapi itu akan membantu kami tumbuh. Terima kasih atas dukunganmu!