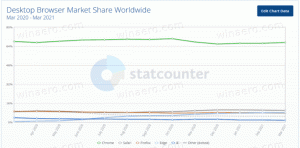Sinkronkan Folder Apa Saja ke OneDrive di Windows 10

OneDrive adalah solusi penyimpanan dokumen online yang dibuat oleh Microsoft yang dibundel sebagai layanan gratis dengan Windows 10. Ini dapat digunakan untuk menyimpan dokumen Anda dan data lainnya secara online di cloud. Ini juga menawarkan sinkronisasi data yang tersimpan di semua perangkat Anda. "File sesuai permintaan" adalah fitur OneDrive yang dapat menampilkan versi tempat penampung file online di direktori OneDrive lokal Anda meskipun tidak disinkronkan dan diunduh. Hari ini, kita akan melihat cara menyinkronkan folder apa pun ke OneDrive sehingga folder itu akan tersedia dari perangkat apa pun yang terhubung dengan Anda Akun Microsoft.
Untuk membuat OneDrive menyinkronkan folder yang tidak terletak di folder OneDrive utama Anda, kami akan membuat persimpangan direktori. Persimpangan direktori dan jenis tautan simbolik lainnya dibahas secara rinci di sini:
Semua yang perlu Anda ketahui tentang tautan simbolis di Windows 10
Saya sarankan Anda untuk membaca artikel di atas jika Anda tidak terbiasa dengan tautan simbolik.
Singkatnya, persimpangan direktori adalah jenis tautan simbolik klasik, yang tidak mendukung jalur UNC (jalur jaringan yang dimulai dengan \\) dan jalur relatif. Persimpangan direktori didukung di Windows 2000 dan sistem Windows berbasis NT yang lebih baru. Tautan simbolis direktori di sisi lain juga mendukung UNC dan jalur relatif. Untuk tugas hari ini, persimpangan direktori cocok.
Untuk menyinkronkan folder apa pun ke OneDrive di Windows 10, lakukan hal berikut.
- Membuka prompt perintah yang ditinggikan.
- Ketik perintah berikut:
mklink /j "%UserProfile%\OneDrive\Nama folder" "Jalur lengkap ke folder Anda". Anda perlu mengganti bagian 'Nama folder' dengan nama yang diinginkan yang akan mereproduksi folder Anda di penyimpanan OneDrive. Juga, berikan jalur yang benar ke folder tujuan yang ingin Anda sinkronkan. Sebagai contoh:mklink /j "%UserProfile%\OneDrive\Winaero-folder" "c:\data\winaero". - Folder yang ditentukan sekarang akan disinkronkan dengan OneDrive Anda.
- Untuk menghentikan sinkronisasi, hapus 'Nama folder' (misalnya 'folder Winaero') dari folder OneDrive. Ini tidak akan menghapus folder Anda yang sebenarnya dari drive Anda (mis. 'c:\data\winaero').
Lihat tangkapan layar berikut:
Itu dia!
Artikel terkait:
- Kosongkan Ruang dari File OneDrive yang Tersedia Secara Lokal
- Secara Otomatis Membuat File OneDrive On-Demand Online-Only di Windows 10
- Kecualikan Gambar OneDrive dari Foto di Windows 10
- Nonaktifkan Ikon Cloud OneDrive di Panel Navigasi di Windows 10
- Keluar dari OneDrive di Windows 10 (Putuskan Tautan PC)
- Nonaktifkan Integrasi OneDrive di Windows 10
- Ubah Lokasi Folder OneDrive di Windows 10
- Cara Menambahkan Ikon Desktop OneDrive di Windows 10
- Cara Mengatur Ulang Sinkronisasi OneDrive Di Windows 10
- Batasi Kecepatan Unduh dan Unggah OneDrive di Windows 10
- Cara Menyimpan Tangkapan Layar Secara Otomatis ke OneDrive di Windows 10
- Cara Resmi untuk Menghapus Instalasi OneDrive di Windows 10