Daftar fitur Winaero Tweaker
Berikut adalah daftar lengkap fitur Winaero Tweaker yang akan Anda temukan di dalam aplikasi. Tolong baca FAQ sebelum Anda menggunakan Winaero Tweaker.
Iklan
Winaero Tweaker hadir dengan fitur-fitur berikut.
Bookmark

Terletak di: Rumah
Berikut adalah tempat untuk tweak yang dapat ditambahkan menggunakan tombol "Bookmark this tweak" pada toolbar. Simpan di sini tweak yang akan sering Anda gunakan.
Informasi
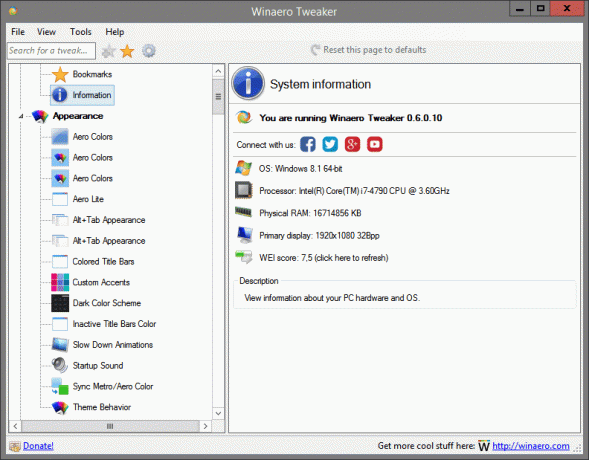
Terletak di: Rumah
Lihat informasi tentang perangkat keras dan OS PC Anda.
Warna Aero
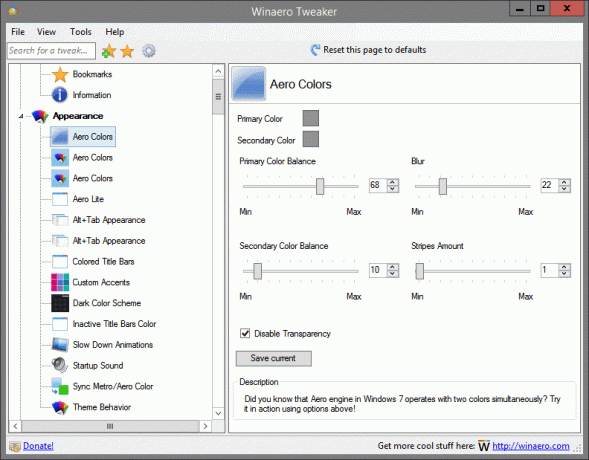
Terletak di: Penampilan
Tahukah Anda bahwa mesin Aero di Windows 7 beroperasi dengan dua warna secara bersamaan? Cobalah beraksi menggunakan opsi di atas!
Warna Aero
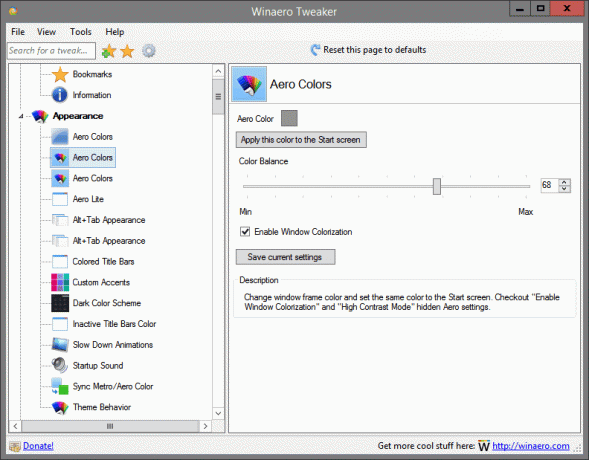
Terletak di: Penampilan
Ubah warna bingkai jendela dan atur warna yang sama ke layar Mulai. Periksa "Aktifkan Pewarnaan Jendela" dan "Mode Kontras Tinggi" pengaturan Aero tersembunyi.
Warna Aero

Terletak di: Penampilan
Ubah bingkai jendela dan warna bilah tugas dan atur warna yang sama ke layar Mulai.
Aero Lite
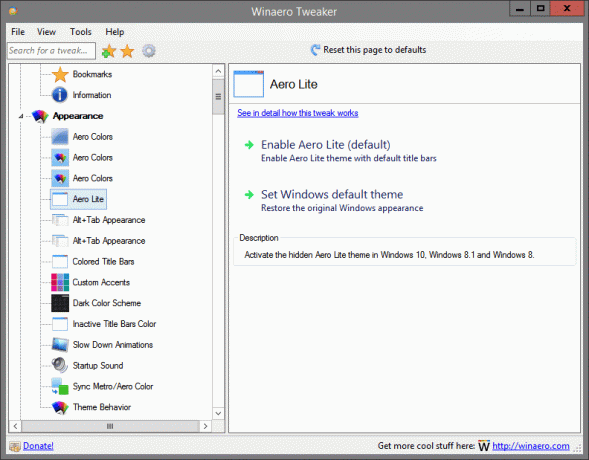
Terletak di: Penampilan
Aktifkan tema Aero Lite yang tersembunyi di Windows 10, Windows 8.1 dan Windows 8.
Detail lebih lanjut tentang tweak ini dapat ditemukan DI SINI.
Tampilan Alt+Tab
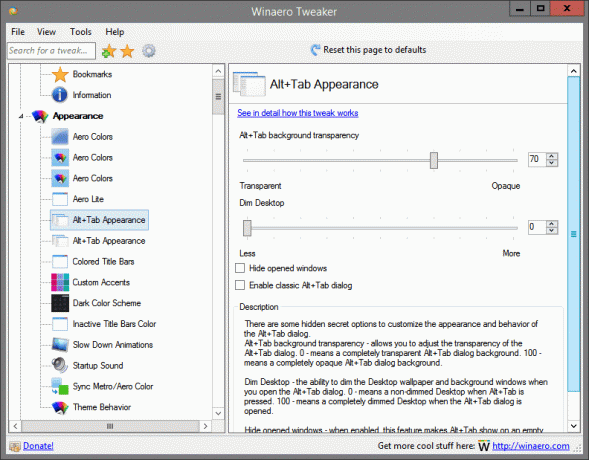
Terletak di: Penampilan
Ada beberapa opsi rahasia tersembunyi untuk menyesuaikan tampilan dan perilaku dialog Alt+Tab.
Transparansi latar belakang Alt+Tab - memungkinkan Anda menyesuaikan transparansi dialog Alt+Tab. 0 - berarti latar belakang dialog Alt+Tab yang sepenuhnya transparan. 100 - berarti latar belakang dialog Alt+Tab yang sepenuhnya buram.
Redupkan Desktop - kemampuan untuk meredupkan wallpaper Desktop dan jendela latar belakang saat Anda membuka dialog Alt+Tab. 0 - berarti Desktop tidak redup saat Alt+Tab ditekan. 100 - berarti Desktop yang sepenuhnya redup saat dialog Alt+Tab dibuka.
Sembunyikan jendela yang terbuka - saat diaktifkan, fitur ini membuat Alt+Tab tampil di Desktop kosong dengan ikon dan tidak ada satu pun jendela latar belakang yang terbuka untuk mengalihkan perhatian Anda.
Ubah opsi ini dan tekan Alt+Tab untuk melihatnya beraksi secara instan.
Detail lebih lanjut tentang tweak ini dapat ditemukan DI SINI.
Tampilan Alt+Tab

Terletak di: Penampilan
Ada beberapa opsi rahasia tersembunyi untuk menyesuaikan tampilan dan perilaku dialog Alt+Tab. Anda dapat mengubah:
-ukuran thumbnail
-jarak horizontal antara thumbnail
-spasi vertikal antara thumbnail
- margin atas, kiri, kanan dan bawah di sekitar thumbnail.
Ubah opsi ini, simpan pekerjaan Anda, dan mulai ulang Explorer saat diminta.
Detail lebih lanjut tentang tweak ini dapat ditemukan DI SINI.
Bilah Judul Berwarna
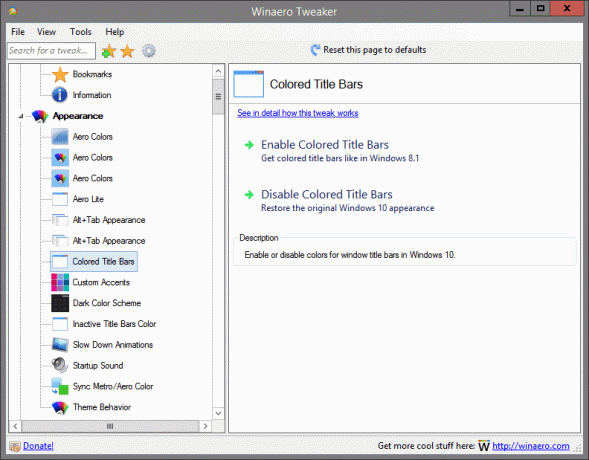
Terletak di: Penampilan
Mengaktifkan atau menonaktifkan warna untuk bilah judul jendela di Windows 10.
Detail lebih lanjut tentang tweak ini dapat ditemukan DI SINI.
Aksen Khusus
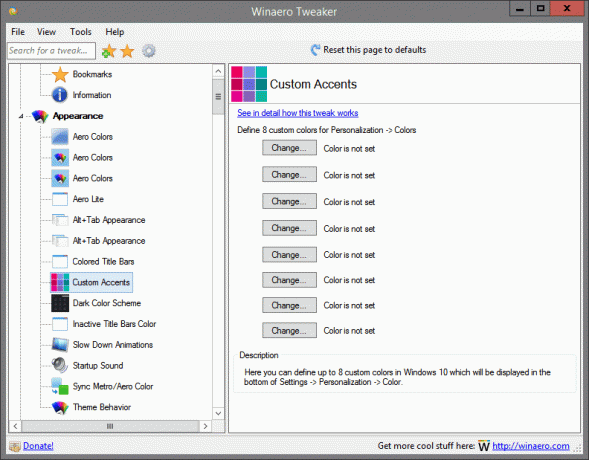
Terletak di: Penampilan
Di sini Anda dapat menentukan hingga 8 warna kustom di Windows 10 yang akan ditampilkan di bagian bawah Pengaturan -> Personalisasi -> Warna.
Detail lebih lanjut tentang tweak ini dapat ditemukan DI SINI.
Skema Warna Gelap
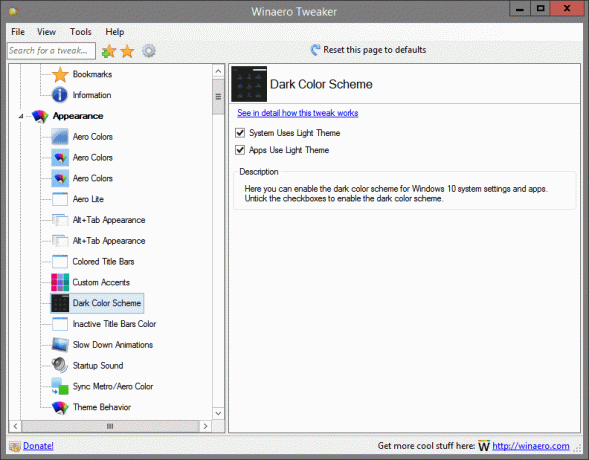
Terletak di: Penampilan
Di sini Anda dapat mengaktifkan skema warna gelap untuk pengaturan dan aplikasi sistem Windows 10. Hapus centang pada kotak untuk mengaktifkan skema warna gelap.
Detail lebih lanjut tentang tweak ini dapat ditemukan DI SINI.
Warna Bilah Judul Tidak Aktif
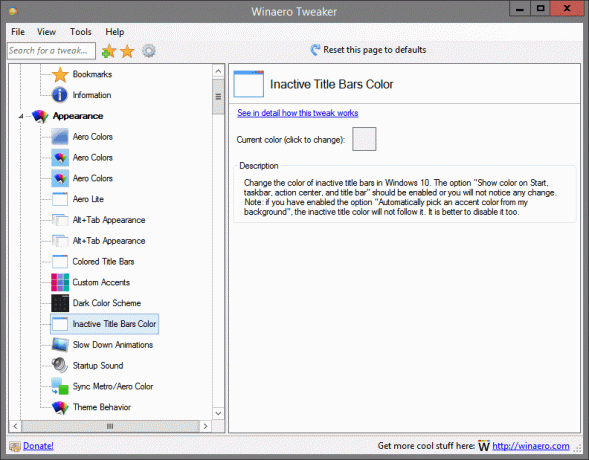
Terletak di: Penampilan
Ubah warna bilah judul tidak aktif di Windows 10. Opsi "Tampilkan warna di Mulai, bilah tugas, pusat tindakan, dan bilah judul" harus diaktifkan atau Anda tidak akan melihat perubahan apa pun.
Catatan: jika Anda telah mengaktifkan opsi "Pilih warna aksen secara otomatis dari latar belakang saya", warna judul yang tidak aktif tidak akan mengikutinya. Lebih baik untuk menonaktifkannya juga.
Detail lebih lanjut tentang tweak ini dapat ditemukan DI SINI.
Perlambat Animasi
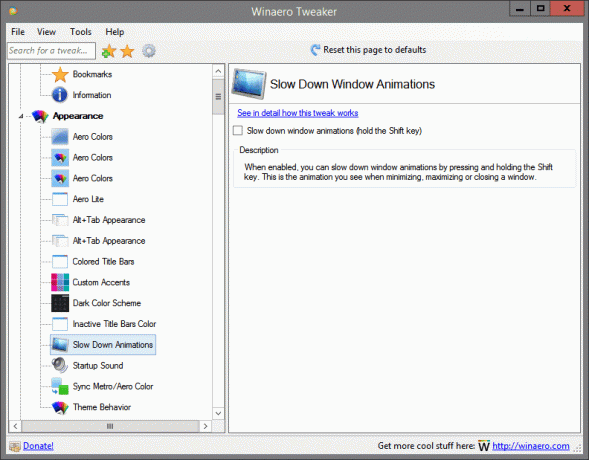
Terletak di: Penampilan
Saat diaktifkan, Anda dapat memperlambat animasi jendela dengan menekan dan menahan tombol Shift. Ini adalah animasi yang Anda lihat saat meminimalkan, memaksimalkan, atau menutup jendela.
Detail lebih lanjut tentang tweak ini dapat ditemukan DI SINI.
Suara Startup
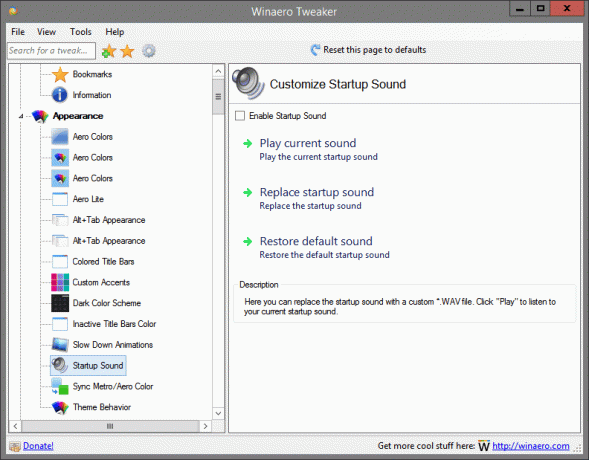
Terletak di: Penampilan
Di sini Anda dapat mengganti suara startup dengan file *.WAV khusus. Klik "Mainkan" untuk mendengarkan suara startup Anda saat ini.
Sinkronkan Warna Metro/Aero

Terletak di: Penampilan
Terapkan warna Layar Mulai ke batas jendela dan sebaliknya.
Detail lebih lanjut tentang tweak ini dapat ditemukan DI SINI.
Perilaku Tema
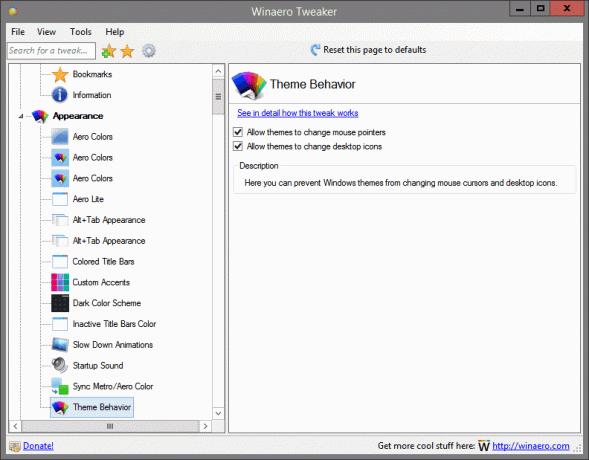
Terletak di: Penampilan
Di sini Anda dapat mencegah tema Windows mengubah kursor mouse dan ikon desktop.
Detail lebih lanjut tentang tweak ini dapat ditemukan DI SINI.
Ikon
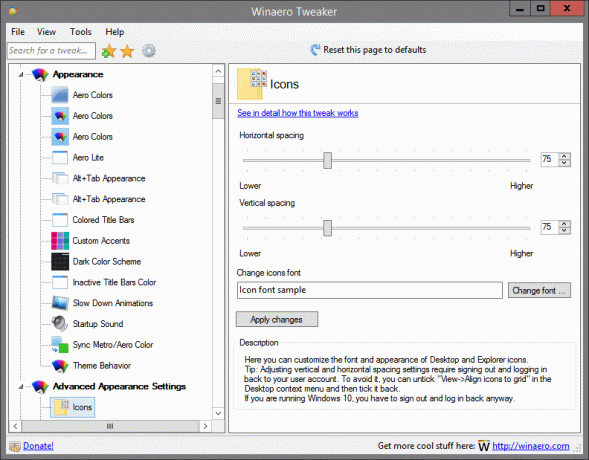
Terletak di: Pengaturan Penampilan Lanjut
Di sini Anda dapat menyesuaikan font dan tampilan ikon Desktop dan Explorer.
Tip: Menyesuaikan pengaturan spasi vertikal dan horizontal memerlukan keluar dan masuk kembali ke akun pengguna Anda. Untuk menghindarinya, Anda dapat menghapus centang "Lihat-> Sejajarkan ikon ke kisi" di menu konteks Desktop lalu centang kembali.
Jika Anda menjalankan Windows 10, Anda harus keluar dan tetap masuk kembali.
Detail lebih lanjut tentang tweak ini dapat ditemukan DI SINI.
Menu
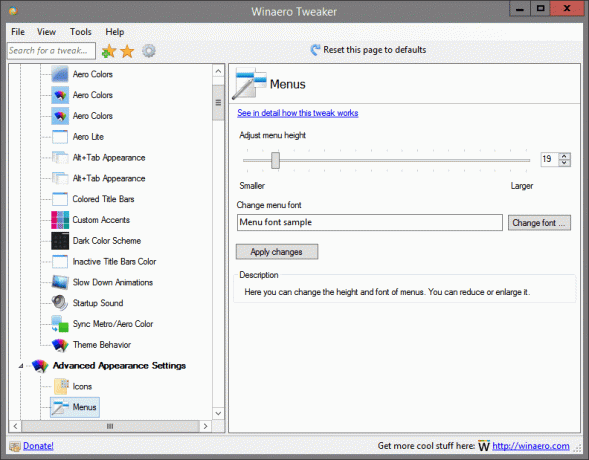
Terletak di: Pengaturan Penampilan Lanjut
Di sini Anda dapat mengubah tinggi dan font menu. Anda bisa memperkecil atau memperbesarnya.
Detail lebih lanjut tentang tweak ini dapat ditemukan DI SINI.
Font Pesan
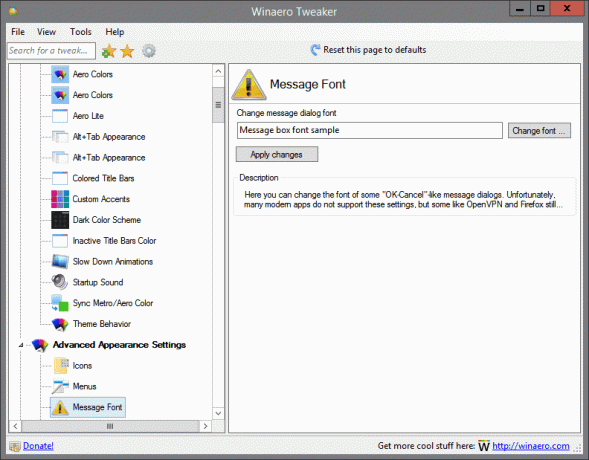
Terletak di: Pengaturan Penampilan Lanjut
Di sini Anda dapat mengubah font dari beberapa dialog pesan seperti "OK-Cancel". Sayangnya, banyak aplikasi modern tidak mendukung pengaturan ini, tetapi beberapa seperti OpenVPN dan Firefox masih mendukungnya.
Setel Ulang Tampilan Lanjut
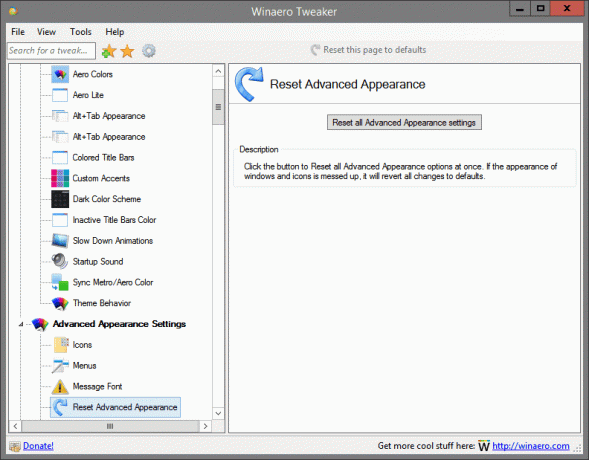
Terletak di: Pengaturan Penampilan Lanjut
Klik tombol untuk Mengatur Ulang semua opsi Tampilan Lanjutan sekaligus. Jika tampilan jendela dan ikon kacau, semua perubahan akan dikembalikan ke default.
Scrollbar

Terletak di: Pengaturan Penampilan Lanjut
Di sini Anda dapat mengubah lebar dan tampilan bilah gulir. Anda bisa memperkecil atau memperbesarnya.
Detail lebih lanjut tentang tweak ini dapat ditemukan DI SINI.
Font bilah status
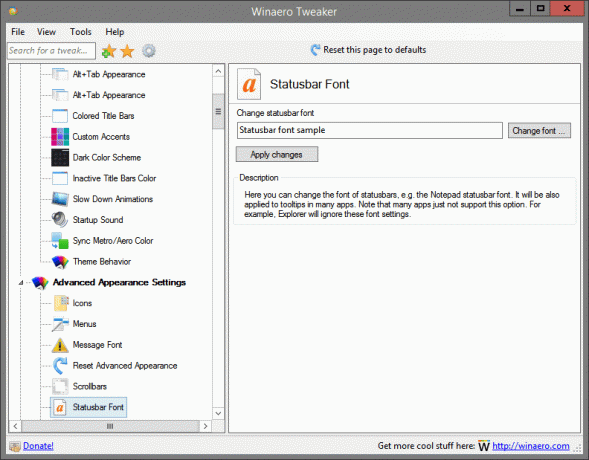
Terletak di: Pengaturan Penampilan Lanjut
Di sini Anda dapat mengubah font bilah status, mis. font bilah status Notepad. Ini juga akan diterapkan pada tooltips di banyak aplikasi. Perhatikan bahwa banyak aplikasi tidak mendukung opsi ini. Misalnya, Explorer akan mengabaikan pengaturan font ini.
Font Sistem

Terletak di: Pengaturan Penampilan Lanjut
Secara default, Windows 10 menggunakan font bernama Segoe UI di semua komponen Desktop. Ini digunakan untuk menu konteks, untuk ikon Explorer dan sebagainya. Di sini Anda dapat mengubahnya ke font apa pun yang diinstal.
Detail lebih lanjut tentang tweak ini dapat ditemukan DI SINI.
Batas Jendela
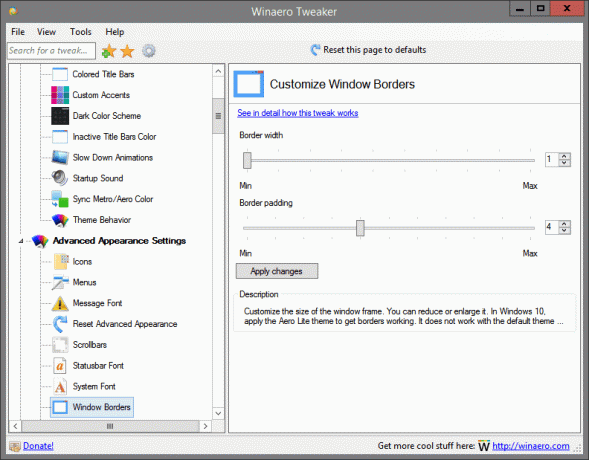
Terletak di: Pengaturan Penampilan Lanjut
Sesuaikan ukuran bingkai jendela. Anda bisa memperkecil atau memperbesarnya. Di Windows 10, terapkan tema Aero Lite agar batas berfungsi. Ini tidak berfungsi dengan tema default Windows 10.
Detail lebih lanjut tentang tweak ini dapat ditemukan DI SINI.
Bilah Judul Jendela
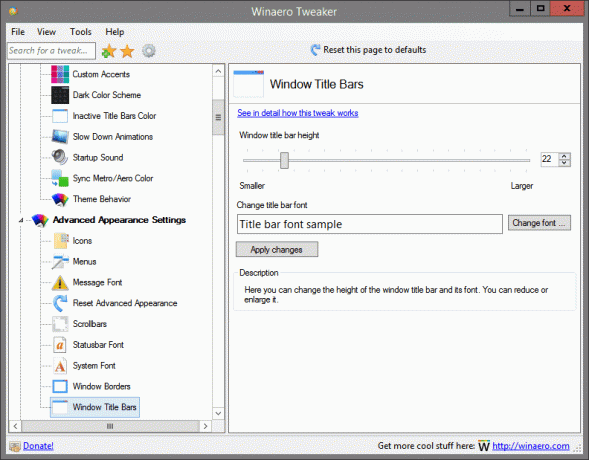
Terletak di: Pengaturan Penampilan Lanjut
Di sini Anda dapat mengubah ketinggian bilah judul jendela dan font-nya. Anda bisa memperkecil atau memperbesarnya.
Detail lebih lanjut tentang tweak ini dapat ditemukan DI SINI.
Chkdsk Timeout saat Boot

Terletak di: Perilaku
Jika partisi hard drive Anda ditandai kotor karena shutdown yang tidak benar, atau karena korupsi atau bad sector, Chkdsk berjalan secara otomatis saat Windows sedang boot untuk memperbaiki kesalahan drive. Di sini Anda dapat mengatur batas waktu sebelum Chkdsk dimulai dan teks "Tekan tombol apa saja untuk membatalkan..." menghilang. Jadi Anda akan mendapatkan waktu untuk membatalkan pemeriksaan disk.
Detail lebih lanjut tentang tweak ini dapat ditemukan DI SINI.
Nonaktifkan Aero Shake
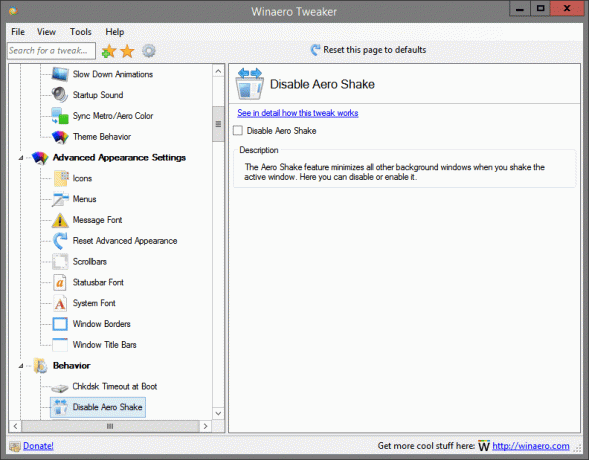
Terletak di: Perilaku
Fitur Aero Shake meminimalkan semua jendela latar belakang lainnya saat Anda mengguncang jendela aktif. Di sini Anda dapat menonaktifkan atau mengaktifkannya.
Detail lebih lanjut tentang tweak ini dapat ditemukan DI SINI.
Nonaktifkan Aero Snap
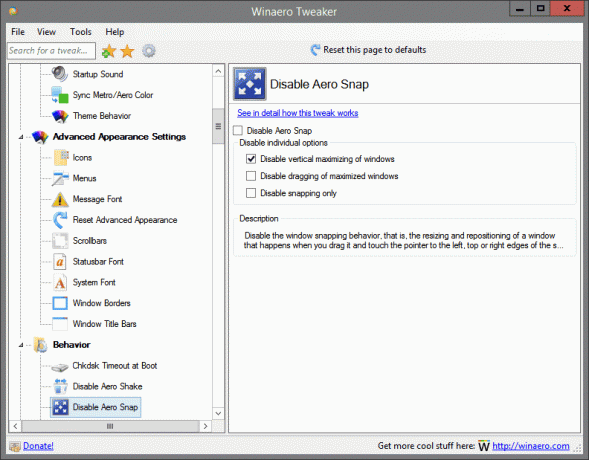
Terletak di: Perilaku
Nonaktifkan perilaku gertakan jendela, yaitu pengubahan ukuran dan pemosisian ulang jendela yang terjadi saat Anda menyeretnya dan menyentuh penunjuk ke tepi kiri, atas, atau kanan layar.
Detail lebih lanjut tentang tweak ini dapat ditemukan DI SINI.
Nonaktifkan Pencarian Aplikasi di Toko
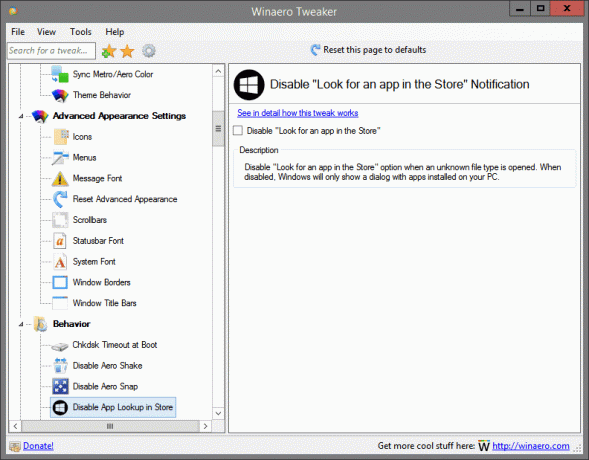
Terletak di: Perilaku
Nonaktifkan opsi "Cari aplikasi di Store" ketika jenis file yang tidak dikenal dibuka. Saat dinonaktifkan, Windows hanya akan menampilkan dialog dengan aplikasi yang diinstal pada PC Anda.
Detail lebih lanjut tentang tweak ini dapat ditemukan DI SINI.
Nonaktifkan Pemeliharaan Otomatis
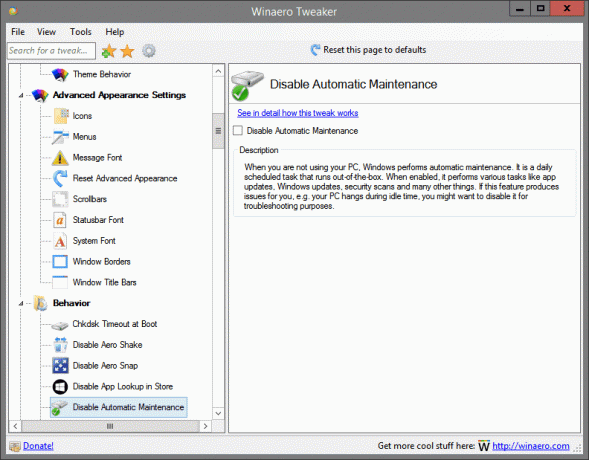
Terletak di: Perilaku
Saat Anda tidak menggunakan PC, Windows melakukan pemeliharaan otomatis. Ini adalah tugas terjadwal harian yang berjalan out-of-the-box. Saat diaktifkan, ia melakukan berbagai tugas seperti pembaruan aplikasi, pembaruan Windows, pemindaian keamanan, dan banyak hal lainnya. Jika fitur ini menimbulkan masalah bagi Anda, mis. PC Anda hang selama waktu idle, Anda mungkin ingin menonaktifkannya untuk tujuan pemecahan masalah.
Detail lebih lanjut tentang tweak ini dapat ditemukan DI SINI.
Nonaktifkan Pemblokiran Unduhan
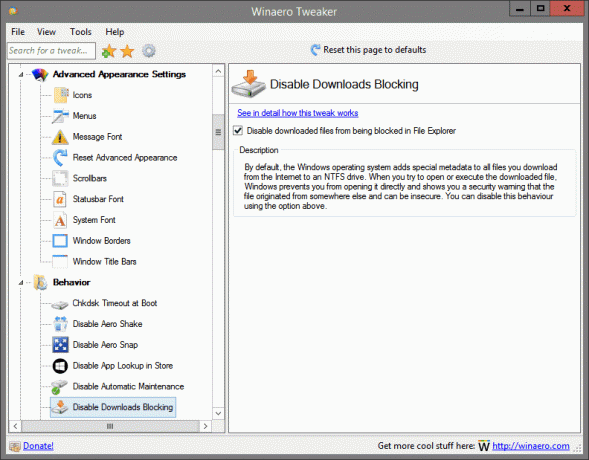
Terletak di: Perilaku
Secara default, sistem operasi Windows menambahkan metadata khusus ke semua file yang Anda unduh dari Internet ke drive NTFS. Saat Anda mencoba membuka atau menjalankan file yang diunduh, Windows mencegah Anda membukanya secara langsung dan menunjukkan peringatan keamanan bahwa file tersebut berasal dari tempat lain dan mungkin tidak aman. Anda dapat menonaktifkan perilaku ini menggunakan opsi di atas.
Detail lebih lanjut tentang tweak ini dapat ditemukan DI SINI.
Nonaktifkan Pembaruan Driver
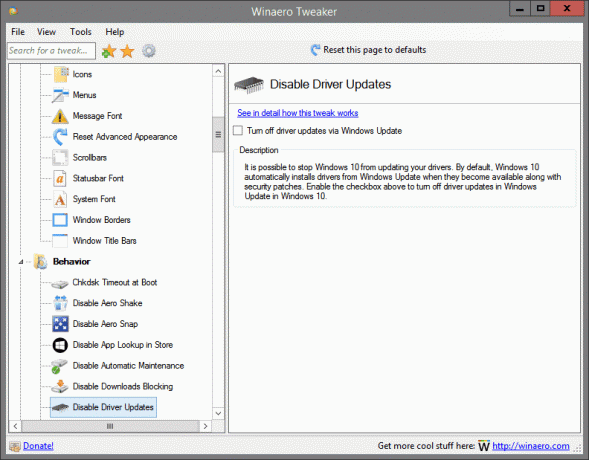
Terletak di: Perilaku
Dimungkinkan untuk menghentikan Windows 10 memperbarui driver Anda. Secara default, Windows 10 secara otomatis menginstal driver dari Pembaruan Windows ketika tersedia bersama dengan patch keamanan. Aktifkan kotak centang di atas untuk mematikan pembaruan driver di Pembaruan Windows di Windows 10.
Detail lebih lanjut tentang tweak ini dapat ditemukan DI SINI.
Nonaktifkan Reboot Setelah Pembaruan

Terletak di: Perilaku
Windows 10 dikenal untuk me-restart PC Anda secara otomatis ketika menginstal pembaruan. Akhirnya, itu restart sendiri bahkan jika pengguna berada di tengah-tengah sesuatu yang penting. Aktifkan opsi di atas untuk menghentikannya.
Bonus: setelah Anda mengaktifkan opsi ini, itu juga tidak akan membangunkan PC Anda untuk menginstal pembaruan.
Detail lebih lanjut tentang tweak ini dapat ditemukan DI SINI.
Aktifkan Crash pada Ctrl+Scroll Lock
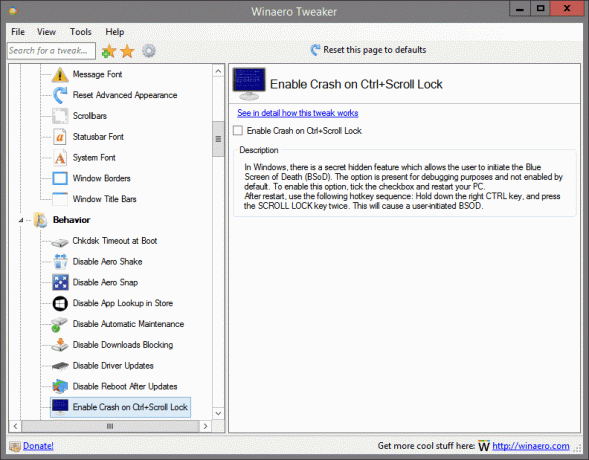
Terletak di: Perilaku
Di Windows, ada fitur rahasia tersembunyi yang memungkinkan pengguna untuk memulai Blue Screen of Death (BSoD). Opsi ini hadir untuk tujuan debugging dan tidak diaktifkan secara default. Untuk mengaktifkan opsi ini, centang kotak dan mulai ulang PC Anda.
Setelah restart, gunakan urutan hotkey berikut: Tahan tombol CTRL kanan, dan tekan tombol SCROLL LOCK dua kali. Ini akan menyebabkan BSOD yang dimulai oleh pengguna.
Detail lebih lanjut tentang tweak ini dapat ditemukan DI SINI.
Penundaan Tampilan Menu
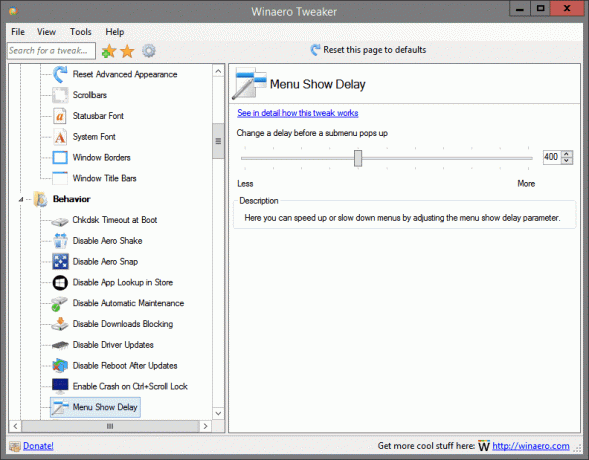
Terletak di: Perilaku
Di sini Anda dapat mempercepat atau memperlambat menu dengan menyesuaikan parameter show delay menu.
Detail lebih lanjut tentang tweak ini dapat ditemukan DI SINI.
Pemberitahuan Aplikasi Baru

Terletak di: Perilaku
Aktifkan atau nonaktifkan pemberitahuan "Anda memiliki aplikasi baru yang dapat membuka jenis file ini" untuk aplikasi yang baru diinstal.
Detail lebih lanjut tentang tweak ini dapat ditemukan DI SINI.
Memerlukan Kata Sandi saat Bangun
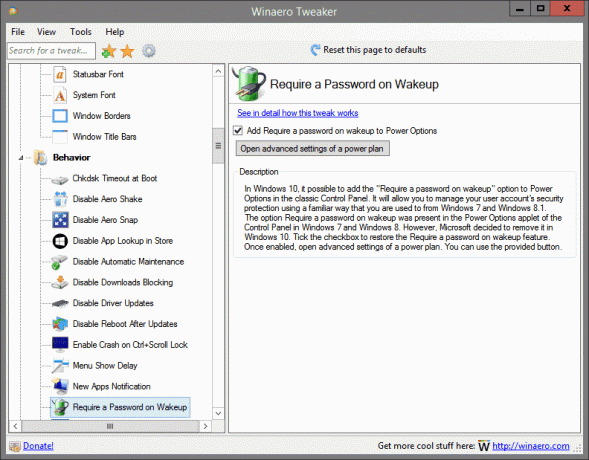
Terletak di: Perilaku
Di Windows 10, dimungkinkan untuk menambahkan opsi "Memerlukan kata sandi saat bangun" ke Opsi Daya di Panel Kontrol klasik. Ini akan memungkinkan Anda untuk mengelola perlindungan keamanan akun pengguna Anda menggunakan cara yang biasa Anda gunakan dari Windows 7 dan Windows 8.1.
Opsi Memerlukan kata sandi saat bangun ada di applet Opsi Daya Panel Kontrol di Windows 7 dan Windows 8. Namun, Microsoft memutuskan untuk menghapusnya di Windows 10. Centang kotak untuk memulihkan fitur Memerlukan kata sandi saat bangun. Setelah diaktifkan, buka pengaturan lanjutan dari rencana daya. Anda dapat menggunakan tombol yang disediakan.
Detail lebih lanjut tentang tweak ini dapat ditemukan DI SINI.
Tampilkan BSOD, Nonaktifkan Smiley
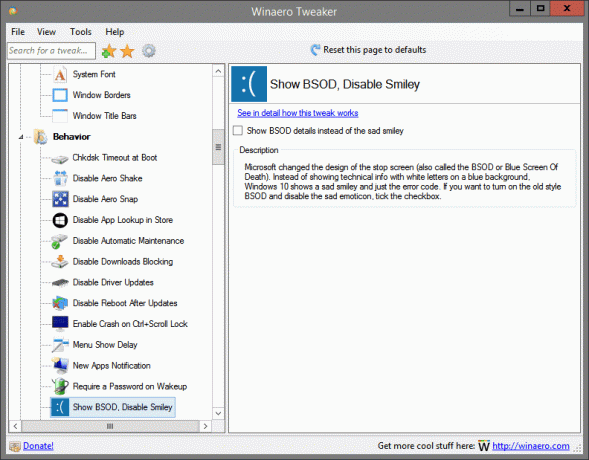
Terletak di: Perilaku
Microsoft mengubah desain layar berhenti (juga disebut BSOD atau Blue Screen Of Death). Alih-alih menampilkan info teknis dengan huruf putih dengan latar belakang biru, Windows 10 menampilkan smiley sedih dan hanya kode kesalahan. Jika Anda ingin mengaktifkan BSOD gaya lama dan menonaktifkan emotikon sedih, centang kotak.
Detail lebih lanjut tentang tweak ini dapat ditemukan DI SINI.
Mempercepat Startup Aplikasi Desktop
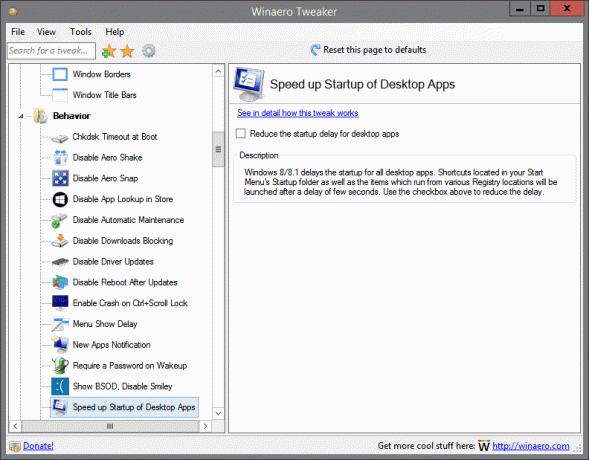
Terletak di: Perilaku
Windows 8/8.1 menunda startup untuk semua aplikasi desktop. Pintasan yang terletak di folder Startup Start Menu Anda serta item yang dijalankan dari berbagai lokasi Registry akan diluncurkan setelah penundaan beberapa detik. Gunakan kotak centang di atas untuk mengurangi penundaan.
Detail lebih lanjut tentang tweak ini dapat ditemukan DI SINI.
Perlindungan Tulis USB
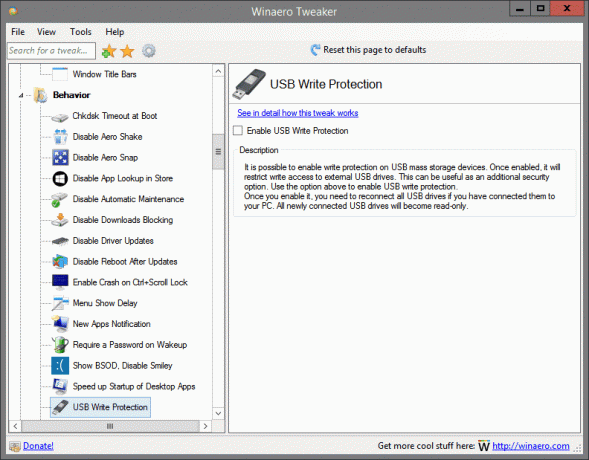
Terletak di: Perilaku
Dimungkinkan untuk mengaktifkan perlindungan tulis pada perangkat penyimpanan massal USB. Setelah diaktifkan, itu akan membatasi akses tulis ke drive USB eksternal. Ini dapat berguna sebagai opsi keamanan tambahan. Gunakan opsi di atas untuk mengaktifkan perlindungan penulisan USB.
Setelah Anda mengaktifkannya, Anda perlu menyambungkan kembali semua drive USB jika Anda telah menghubungkannya ke PC Anda. Semua drive USB yang baru terhubung akan menjadi hanya-baca.
Detail lebih lanjut tentang tweak ini dapat ditemukan DI SINI.
Pengaturan Pembaruan Windows
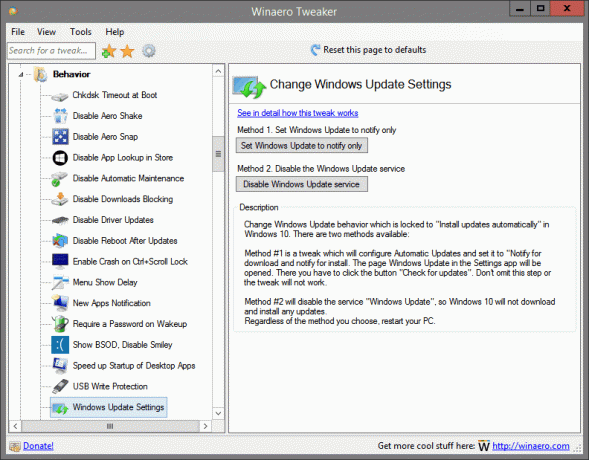
Terletak di: Perilaku
Ubah perilaku Pembaruan Windows yang dikunci menjadi "Instal pembaruan secara otomatis" di Windows 10. Ada dua metode yang tersedia:
Metode # 1 adalah tweak yang akan mengonfigurasi Pembaruan Otomatis dan mengaturnya ke "Beri tahu untuk diunduh dan beri tahu untuk dipasang. Halaman Pembaruan Windows di aplikasi Pengaturan akan dibuka. Di sana Anda harus mengklik tombol "Periksa pembaruan". Jangan abaikan langkah ini atau tweak tidak akan berfungsi.
Metode #2 akan menonaktifkan layanan "Pembaruan Windows", jadi Windows 10 tidak akan mengunduh dan menginstal pembaruan apa pun.
Terlepas dari metode yang Anda pilih, restart PC Anda.
Detail lebih lanjut tentang tweak ini dapat ditemukan DI SINI.
Opsi XMouse
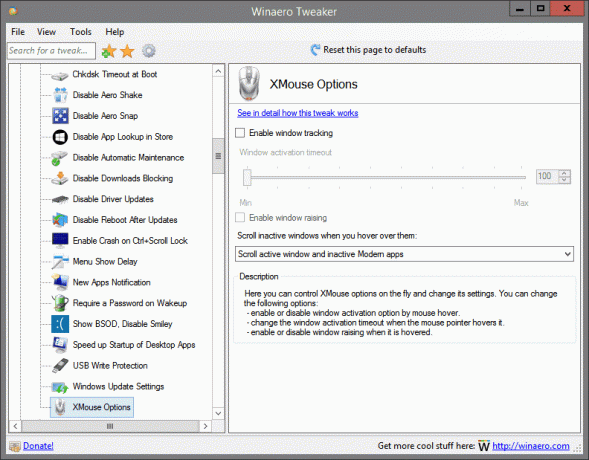
Terletak di: Perilaku
Di sini Anda dapat mengontrol opsi XMouse dengan cepat dan mengubah pengaturannya. Anda dapat mengubah opsi berikut:
- aktifkan atau nonaktifkan opsi aktivasi jendela dengan mengarahkan mouse.
- ubah batas waktu aktivasi jendela saat penunjuk tetikus mengarahkannya.
- aktifkan atau nonaktifkan peningkatan jendela saat melayang.
Detail lebih lanjut tentang tweak ini dapat ditemukan DI SINI.
Opsi Booting
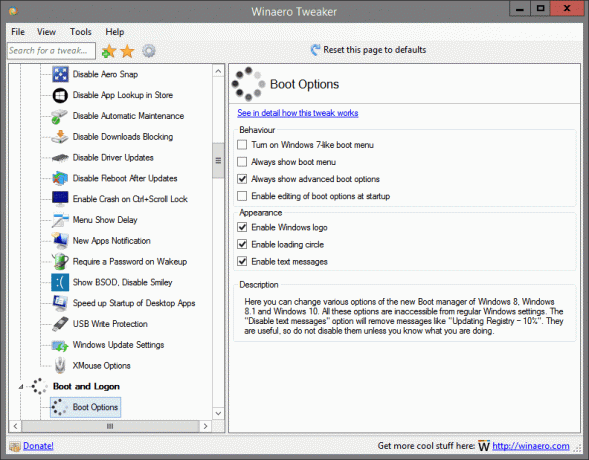
Terletak di: Boot dan Logon
Di sini Anda dapat mengubah berbagai opsi manajer Boot baru Windows 8, Windows 8.1 dan Windows 10. Semua opsi ini tidak dapat diakses dari pengaturan Windows biasa. Opsi "Nonaktifkan pesan teks" akan menghapus pesan seperti "Memperbarui Registri – 10%". Mereka berguna, jadi jangan nonaktifkan mereka kecuali Anda tahu apa yang Anda lakukan.
Detail lebih lanjut tentang tweak ini dapat ditemukan DI SINI.
Latar Belakang Layar Kunci Default
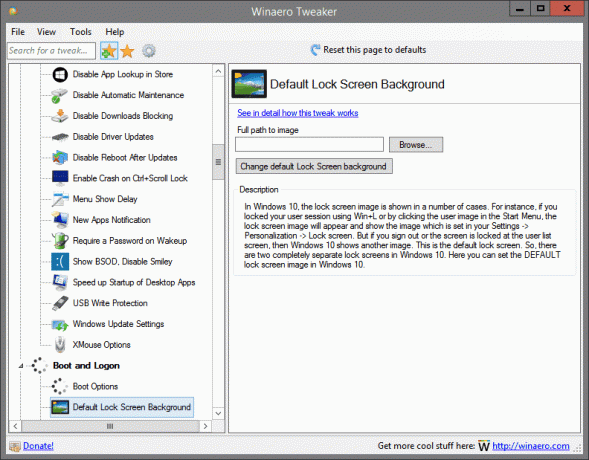
Terletak di: Boot dan Logon
Di Windows 10, gambar layar kunci ditampilkan dalam beberapa kasus. Misalnya, jika Anda mengunci sesi pengguna Anda menggunakan Win+L atau dengan mengklik gambar pengguna di Start Menu, gambar layar kunci akan muncul dan menampilkan gambar yang diatur di Pengaturan -> Personalisasi -> Kunci layar. Tetapi jika Anda keluar atau layar terkunci di layar daftar pengguna, maka Windows 10 menampilkan gambar lain. Ini adalah layar kunci default. Jadi, ada dua layar kunci yang sepenuhnya terpisah di Windows 10. Di sini Anda dapat mengatur gambar layar kunci DEFAULT di Windows 10.
Detail lebih lanjut tentang tweak ini dapat ditemukan DI SINI.
Nonaktifkan Layar Kunci
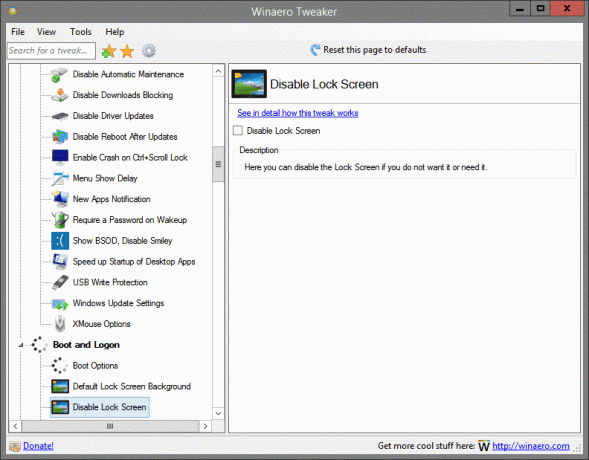
Terletak di: Boot dan Logon
Di sini Anda dapat menonaktifkan Lock Screen jika Anda tidak menginginkannya atau membutuhkannya.
Detail lebih lanjut tentang tweak ini dapat ditemukan DI SINI.
Aktifkan CTRL + ALT + DEL
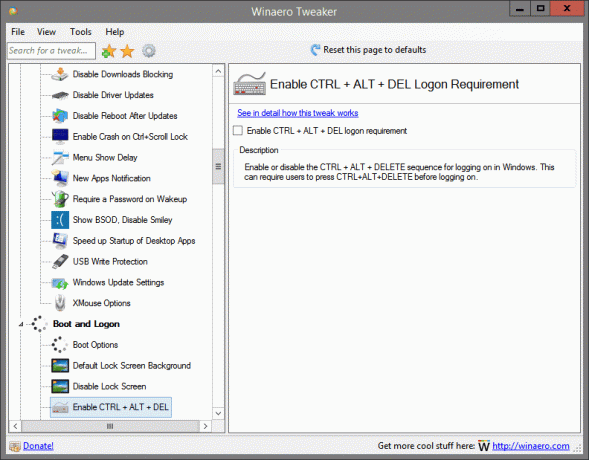
Terletak di: Boot dan Logon
Mengaktifkan atau menonaktifkan urutan CTRL + ALT + DELETE untuk masuk ke Windows. Ini dapat mengharuskan pengguna untuk menekan CTRL+ALT+DELETE sebelum masuk.
Detail lebih lanjut tentang tweak ini dapat ditemukan DI SINI.
Temukan Gambar Layar Kunci
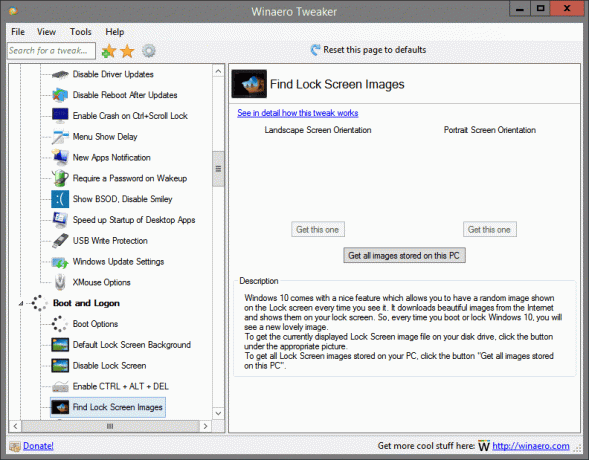
Terletak di: Boot dan Logon
Windows 10 hadir dengan fitur bagus yang memungkinkan Anda menampilkan gambar acak di layar Kunci setiap kali Anda melihatnya. Ini mengunduh gambar-gambar indah dari Internet dan menampilkannya di layar kunci Anda. Jadi, setiap kali Anda mem-boot atau mengunci Windows 10, Anda akan melihat gambar baru yang indah.
Untuk mendapatkan file gambar Layar Kunci yang saat ini ditampilkan di drive disk Anda, klik tombol di bawah gambar yang sesuai.
Untuk menyimpan semua gambar Layar Kunci di PC Anda, klik tombol "Dapatkan semua gambar disimpan di PC ini".
Detail lebih lanjut tentang tweak ini dapat ditemukan DI SINI.
Sembunyikan Nama Pengguna Terakhir
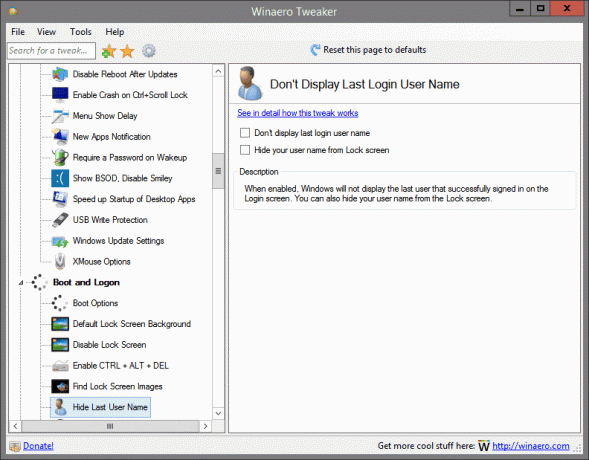
Terletak di: Boot dan Logon
Saat diaktifkan, Windows tidak akan menampilkan pengguna terakhir yang berhasil masuk di layar Login. Anda juga dapat menyembunyikan nama pengguna Anda dari layar Terkunci.
Detail lebih lanjut tentang tweak ini dapat ditemukan DI SINI.
Gambar Layar Masuk
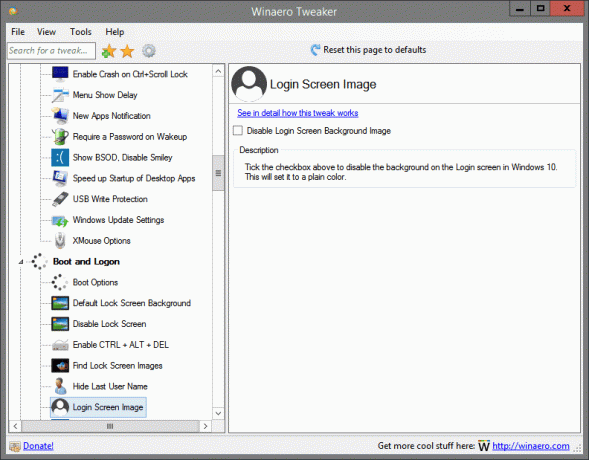
Terletak di: Boot dan Logon
Centang kotak di atas untuk menonaktifkan latar belakang pada layar Login di Windows 10. Ini akan mengaturnya ke warna polos.
Detail lebih lanjut tentang tweak ini dapat ditemukan DI SINI.
Ikon jaringan di Layar Kunci
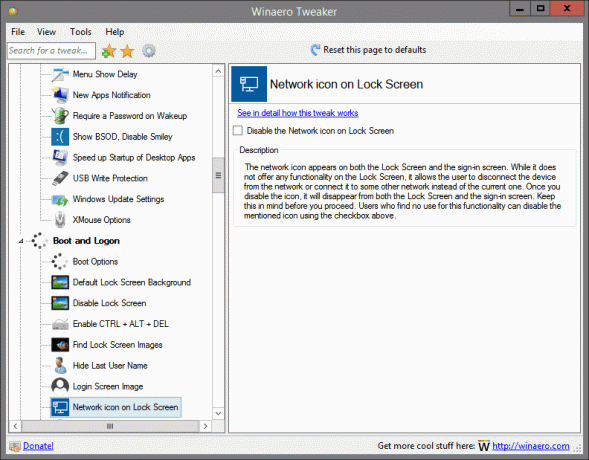
Terletak di: Boot dan Logon
Ikon jaringan muncul di Layar Terkunci dan layar masuk. Meskipun tidak menawarkan fungsionalitas apa pun di Layar Terkunci, ini memungkinkan pengguna untuk memutuskan sambungan perangkat dari jaringan atau menghubungkannya ke beberapa jaringan lain alih-alih yang sekarang. Setelah Anda menonaktifkan ikon, itu akan hilang dari Layar Terkunci dan layar masuk. Ingatlah hal ini sebelum Anda melanjutkan. Pengguna yang merasa tidak berguna untuk fungsi ini dapat menonaktifkan ikon yang disebutkan menggunakan kotak centang di atas.
Detail lebih lanjut tentang tweak ini dapat ditemukan DI SINI.
Tombol daya di Layar Masuk
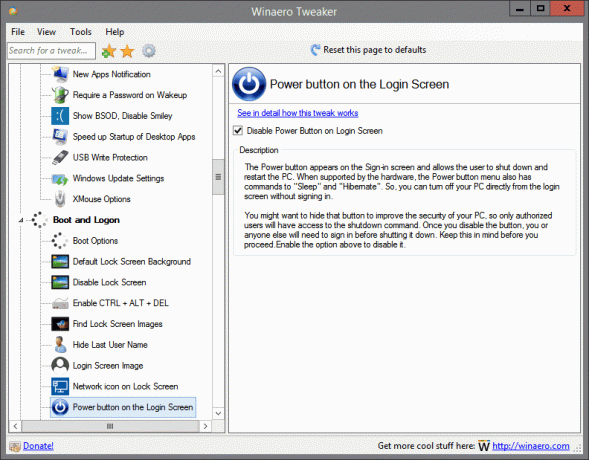
Terletak di: Boot dan Logon
Tombol Daya muncul di layar Masuk dan memungkinkan pengguna untuk mematikan dan menghidupkan ulang PC. Jika didukung oleh perangkat keras, menu tombol Daya juga memiliki perintah untuk "Tidur" dan "Hibernasi". Jadi, Anda dapat mematikan PC Anda langsung dari layar masuk tanpa masuk.
Anda mungkin ingin menyembunyikan tombol itu untuk meningkatkan keamanan PC Anda, jadi hanya pengguna yang berwenang yang memiliki akses ke perintah shutdown. Setelah Anda menonaktifkan tombol, Anda atau orang lain harus masuk sebelum mematikannya. Ingatlah hal ini sebelum Anda melanjutkan.
Aktifkan opsi di atas untuk menonaktifkannya.
Detail lebih lanjut tentang tweak ini dapat ditemukan DI SINI.
Tampilkan Info Masuk Terakhir

Terletak di: Boot dan Logon
Saat diaktifkan, setiap kali Anda masuk, Anda akan melihat layar informasi dengan tanggal dan waktu terakhir kali berhasil masuk. Informasi yang sama akan ditampilkan bahkan jika logon sebelumnya tidak berhasil.
Detail lebih lanjut tentang tweak ini dapat ditemukan DI SINI.
Pesan Masuk Verbose
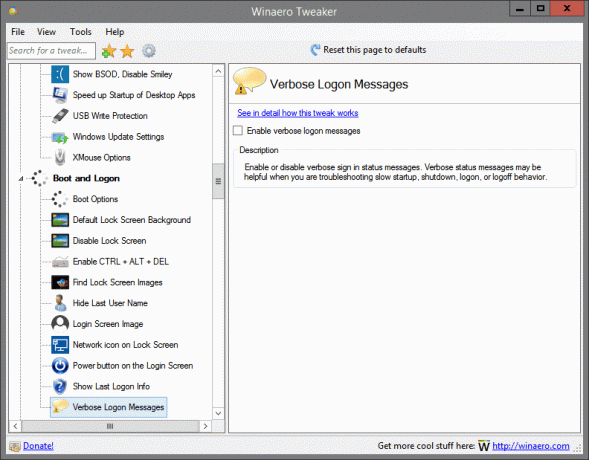
Terletak di: Boot dan Logon
Mengaktifkan atau menonaktifkan pesan status masuk verbose. Pesan status verbose mungkin berguna saat Anda memecahkan masalah startup lambat, shutdown, logon, atau logoff perilaku.
Detail lebih lanjut tentang tweak ini dapat ditemukan DI SINI.
Pusat Aksi Selalu Terbuka
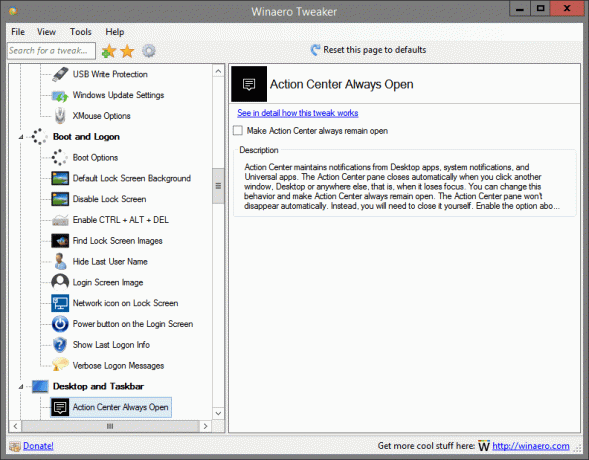
Terletak di: Desktop dan Taskbar
Pusat Tindakan mengelola pemberitahuan dari aplikasi Desktop, pemberitahuan sistem, dan aplikasi Universal. Panel Pusat Tindakan menutup secara otomatis saat Anda mengklik jendela lain, Desktop, atau di mana pun, yaitu, saat kehilangan fokus. Anda dapat mengubah perilaku ini dan membuat Pusat Aksi selalu tetap terbuka. Panel Pusat Tindakan tidak akan hilang secara otomatis. Sebaliknya, Anda harus menutupnya sendiri. Aktifkan opsi di atas untuk mencoba tindakan ini.
Detail lebih lanjut tentang tweak ini dapat ditemukan DI SINI.
Tips Alat Balon
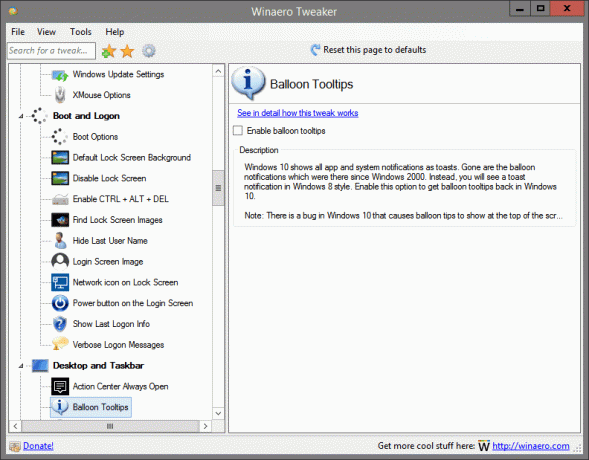
Terletak di: Desktop dan Taskbar
Windows 10 menampilkan semua notifikasi aplikasi dan sistem sebagai toasts. Hilang sudah pemberitahuan balon yang ada sejak Windows 2000. Sebagai gantinya, Anda akan melihat pemberitahuan roti panggang dalam gaya Windows 8. Aktifkan opsi ini untuk mendapatkan kembali tooltip balon di Windows 10.
Catatan: Ada bug di Windows 10 yang menyebabkan tip balon muncul di bagian atas layar terkadang meskipun bilah tugas ada di bagian bawah. Tidak ada yang bisa dilakukan tentang bug ini.
Detail lebih lanjut tentang tweak ini dapat ditemukan DI SINI.
Baterai Terbang
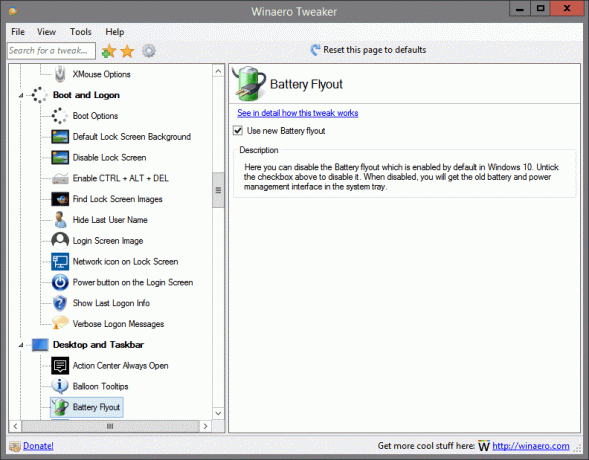
Terletak di: Desktop dan Taskbar
Di sini Anda dapat menonaktifkan flyout Baterai yang diaktifkan secara default di Windows 10. Hapus centang pada kotak di atas untuk menonaktifkannya. Saat dinonaktifkan, Anda akan mendapatkan baterai lama dan antarmuka manajemen daya di baki sistem.
Detail lebih lanjut tentang tweak ini dapat ditemukan DI SINI.
Ubah Teks Kotak Pencarian

Terletak di: Desktop dan Taskbar
Secara default, kotak pencarian memiliki teks berikut yang terlihat di taskbar: "Ask me something". Anda dapat mengubah teks ini menjadi apa pun yang Anda inginkan. Gunakan antarmuka yang disediakan untuk mengubah teks Cortana.
Detail lebih lanjut tentang tweak ini dapat ditemukan DI SINI.
Kotak Pencarian Cortana Di Atas
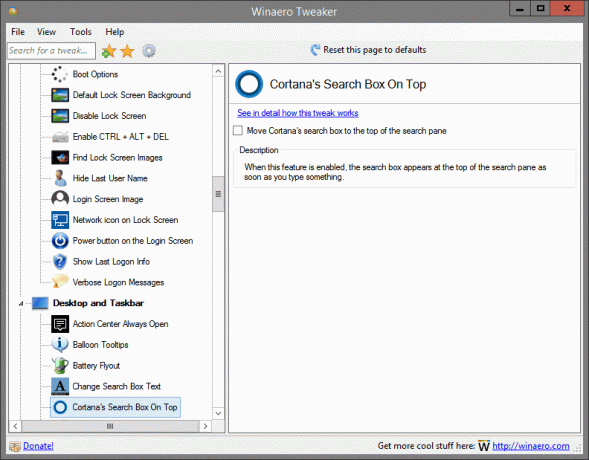
Terletak di: Desktop dan Taskbar
Saat fitur ini diaktifkan, kotak pencarian muncul di bagian atas panel pencarian segera setelah Anda mengetik sesuatu.
Detail lebih lanjut tentang tweak ini dapat ditemukan DI SINI.
Panel Tanggal & Waktu

Terletak di: Desktop dan Taskbar
Di sini Anda dapat menonaktifkan panel Tanggal && Waktu yang diaktifkan secara default di Windows 10. Hapus centang pada kotak di atas untuk menonaktifkannya. Saat dinonaktifkan, Anda akan mendapatkan Kalender dan panel waktu lama di baki sistem.
Detail lebih lanjut tentang tweak ini dapat ditemukan DI SINI.
Nonaktifkan Pusat Tindakan
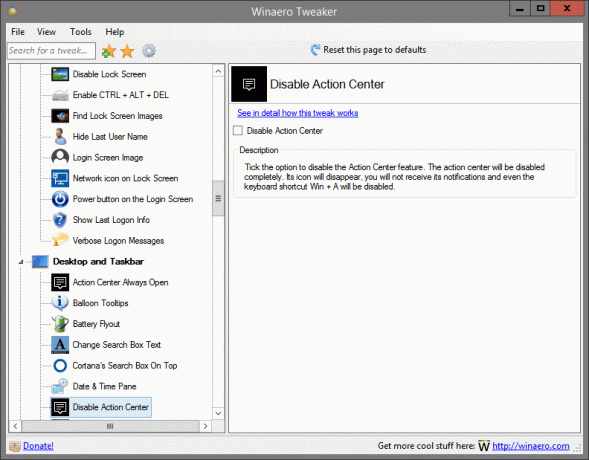
Terletak di: Desktop dan Taskbar
Centang opsi untuk menonaktifkan fitur Action Center. Pusat tindakan akan dinonaktifkan sepenuhnya. Ikonnya akan hilang, Anda tidak akan menerima pemberitahuannya dan bahkan pintasan keyboard Win + A akan dinonaktifkan.
Detail lebih lanjut tentang tweak ini dapat ditemukan DI SINI.
Nonaktifkan Ubin Langsung
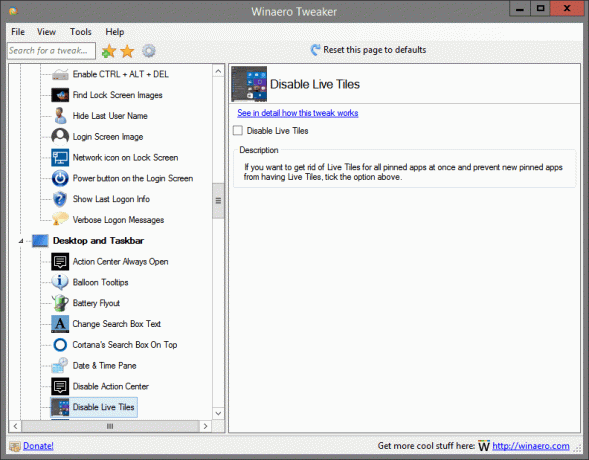
Terletak di: Desktop dan Taskbar
Jika Anda ingin menghapus Live Tiles untuk semua aplikasi yang disematkan sekaligus dan mencegah aplikasi baru yang disematkan agar tidak memiliki Live Tiles, centang opsi di atas.
Detail lebih lanjut tentang tweak ini dapat ditemukan DI SINI.
Nonaktifkan Tombol Tindakan Cepat
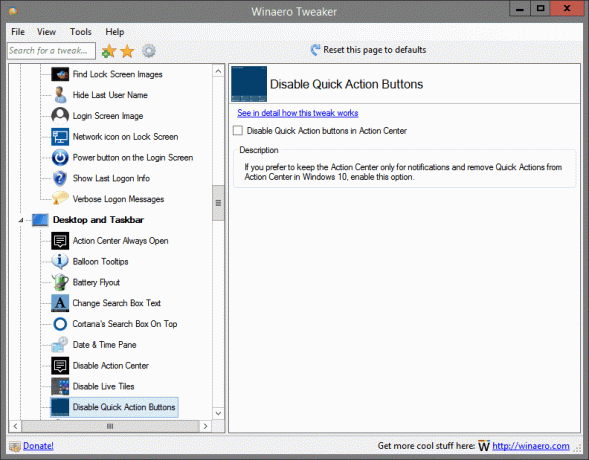
Terletak di: Desktop dan Taskbar
Jika Anda lebih suka menyimpan Pusat Tindakan hanya untuk pemberitahuan dan menghapus Tindakan Cepat dari Pusat Tindakan di Windows 10, aktifkan opsi ini.
Detail lebih lanjut tentang tweak ini dapat ditemukan DI SINI.
Nonaktifkan Pencarian Web
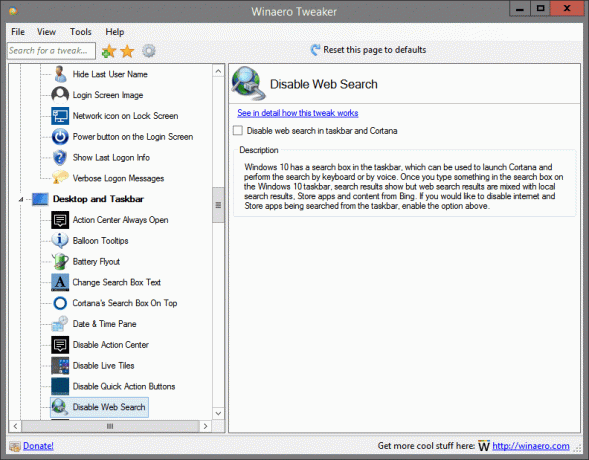
Terletak di: Desktop dan Taskbar
Windows 10 memiliki kotak pencarian di taskbar, yang dapat digunakan untuk meluncurkan Cortana dan melakukan pencarian dengan keyboard atau suara. Setelah Anda mengetik sesuatu di kotak pencarian di taskbar Windows 10, hasil pencarian ditampilkan tetapi hasil pencarian web dicampur dengan hasil pencarian lokal, Simpan aplikasi dan konten dari Bing. Jika Anda ingin menonaktifkan internet dan aplikasi Store yang sedang dicari dari taskbar, aktifkan opsi di atas.
Detail lebih lanjut tentang tweak ini dapat ditemukan DI SINI.
Arahkan ke Pilih untuk Virtual Desktop
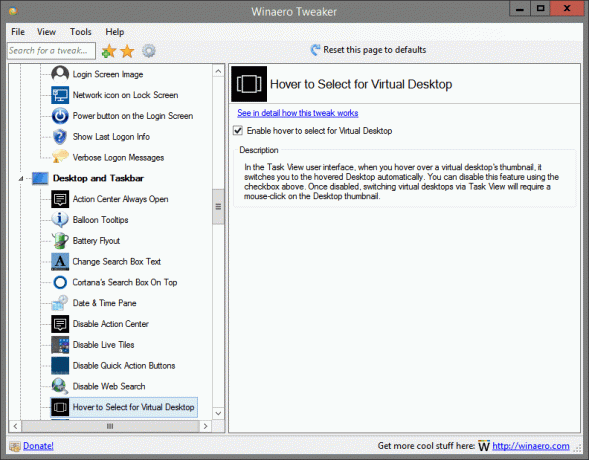
Terletak di: Desktop dan Taskbar
Di antarmuka pengguna Tampilan Tugas, saat Anda mengarahkan kursor ke gambar mini desktop virtual, itu akan mengalihkan Anda ke Desktop yang dilayangkan secara otomatis. Anda dapat menonaktifkan fitur ini menggunakan kotak centang di atas. Setelah dinonaktifkan, beralih desktop virtual melalui Tampilan Tugas akan memerlukan klik mouse pada gambar mini Desktop.
Detail lebih lanjut tentang tweak ini dapat ditemukan DI SINI.
Tingkatkan Tingkat Transparansi Bilah Tugas
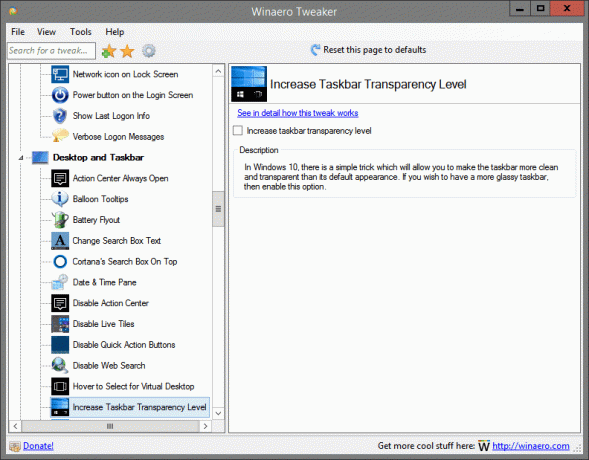
Terletak di: Desktop dan Taskbar
Di Windows 10, ada trik sederhana yang memungkinkan Anda membuat bilah tugas lebih bersih dan transparan daripada tampilan defaultnya. Jika Anda ingin memiliki bilah tugas yang lebih seperti kaca, maka aktifkan opsi ini.
Detail lebih lanjut tentang tweak ini dapat ditemukan DI SINI.
Jadikan Bilah Tugas Buram
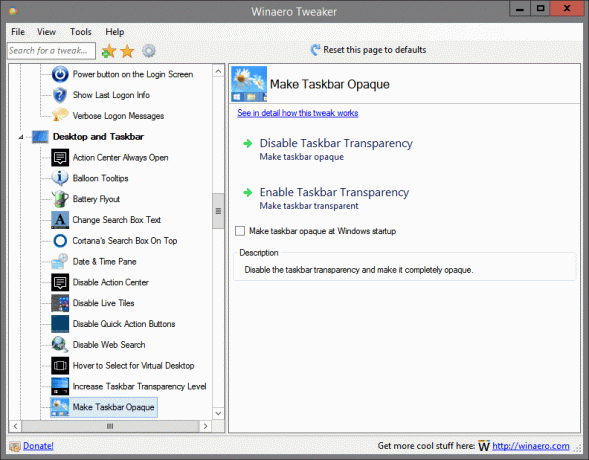
Terletak di: Desktop dan Taskbar
Nonaktifkan transparansi bilah tugas dan buat sepenuhnya buram.
Detail lebih lanjut tentang tweak ini dapat ditemukan DI SINI.
Flyout Jaringan
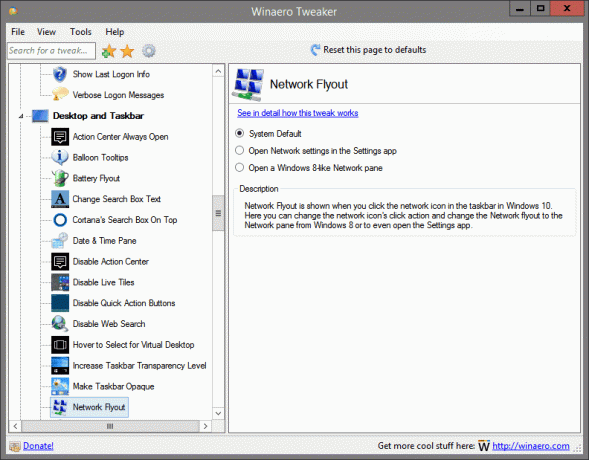
Terletak di: Desktop dan Taskbar
Network Flyout ditampilkan saat Anda mengklik ikon jaringan di taskbar di Windows 10. Di sini Anda dapat mengubah tindakan klik ikon jaringan dan mengubah flyout Jaringan ke panel Jaringan dari Windows 8 atau bahkan membuka aplikasi Pengaturan.
Detail lebih lanjut tentang tweak ini dapat ditemukan DI SINI.
Panel Bagikan Baru

Terletak di: Desktop dan Taskbar
Sejak build 14971, Windows 10 hadir dengan Share UI baru yang terlihat gaya dan sesuai dengan tampilan modern sistem operasi. Centang kotak di atas untuk mengaktifkannya. Setelah itu, pilih file di File Explorer dan klik tombol Share pada tab Share Ribbon. Panel Bagikan baru akan muncul.
Detail lebih lanjut tentang tweak ini dapat ditemukan DI SINI.
Kontrol Volume Lama
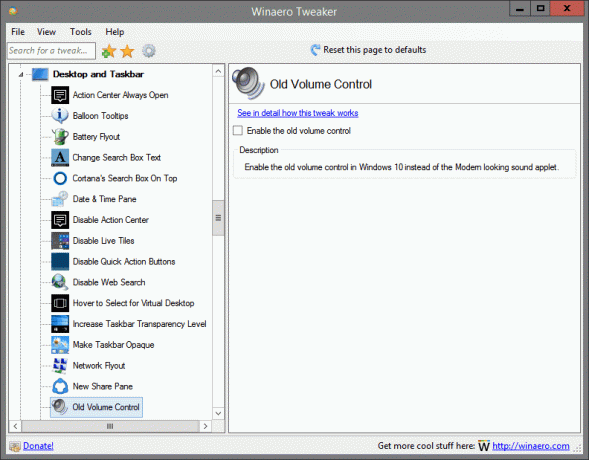
Terletak di: Desktop dan Taskbar
Aktifkan kontrol volume lama di Windows 10 alih-alih applet suara yang tampak modern.
Detail lebih lanjut tentang tweak ini dapat ditemukan DI SINI.
Gaya Flyout OneDrive
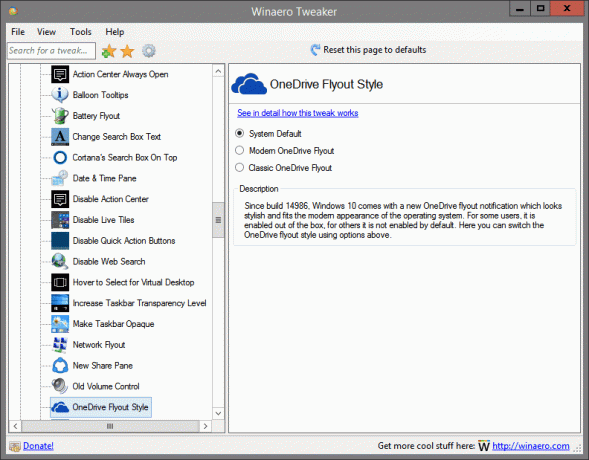
Terletak di: Desktop dan Taskbar
Sejak build 14986, Windows 10 hadir dengan notifikasi flyout OneDrive baru yang terlihat gaya dan sesuai dengan tampilan modern sistem operasi. Untuk beberapa pengguna, ini diaktifkan di luar kotak, untuk yang lain tidak diaktifkan secara default. Di sini Anda dapat mengganti gaya flyout OneDrive menggunakan opsi di atas.
Detail lebih lanjut tentang tweak ini dapat ditemukan DI SINI.
Buka Jendela Aktif Terakhir
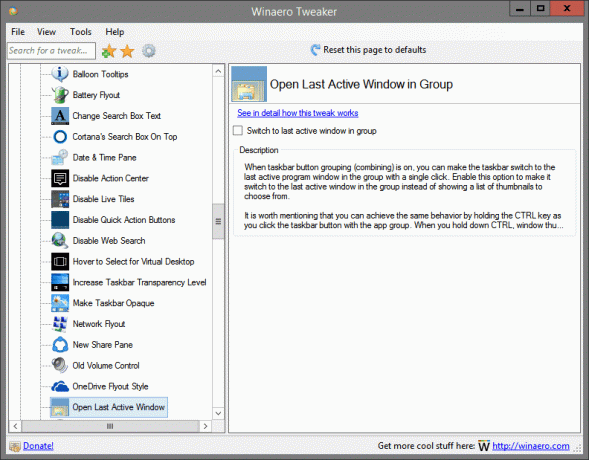
Terletak di: Desktop dan Taskbar
Saat pengelompokan tombol bilah tugas (penggabungan) aktif, Anda dapat membuat bilah tugas beralih ke jendela program terakhir yang aktif dalam grup dengan satu klik. Aktifkan opsi ini untuk membuatnya beralih ke jendela aktif terakhir dalam grup alih-alih menampilkan daftar thumbnail untuk dipilih.
Perlu disebutkan bahwa Anda dapat mencapai perilaku yang sama dengan menahan tombol CTRL saat Anda mengklik tombol bilah tugas dengan grup aplikasi. Saat Anda menahan CTRL, thumbnail jendela tidak ditampilkan, sebaliknya jendela aktif terakhir akan menjadi fokus.
Detail lebih lanjut tentang tweak ini dapat ditemukan DI SINI.
Tampilkan Detik di Jam Taskbar

Terletak di: Desktop dan Taskbar
Anda dapat membuat jam bilah tugas menunjukkan detik di Windows 10. Secara default, Taskbar hanya menunjukkan waktu dalam jam dan menit. Aktifkan opsi ini untuk menampilkan detik pada jam bilah tugas.
Detail lebih lanjut tentang tweak ini dapat ditemukan DI SINI.
Jumlah Flash Tombol Taskbar
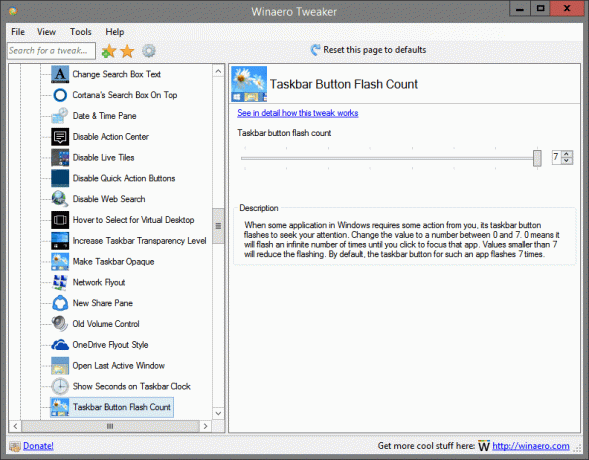
Terletak di: Desktop dan Taskbar
Ketika beberapa aplikasi di Windows memerlukan beberapa tindakan dari Anda, tombol bilah tugas akan berkedip untuk mencari perhatian Anda. Ubah nilainya menjadi angka antara 0 dan 7. 0 berarti itu akan berkedip berkali-kali hingga Anda mengklik untuk memfokuskan aplikasi itu. Nilai yang lebih kecil dari 7 akan mengurangi flashing. Secara default, tombol bilah tugas untuk aplikasi semacam itu berkedip 7 kali.
Detail lebih lanjut tentang tweak ini dapat ditemukan DI SINI.
Thumbnail Bilah Tugas
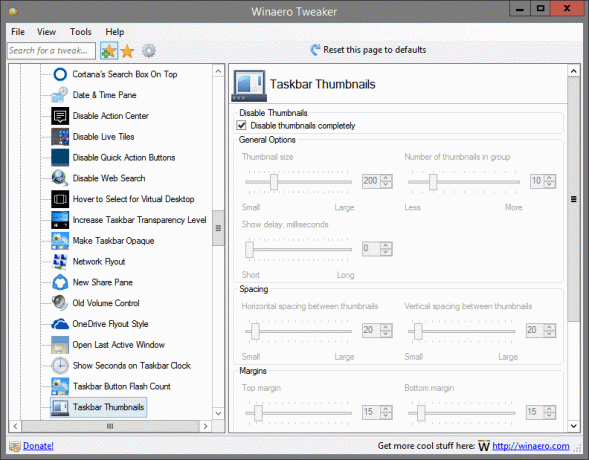
Terletak di: Desktop dan Taskbar
Di sini Anda dapat mengubah beberapa pengaturan thumbnail taskbar. Anda dapat menyesuaikan margin, ukuran thumbnail, fade in delay serta beberapa opsi lain yang tidak dapat diakses melalui pengaturan default Windows.
Kualitas Wallpaper
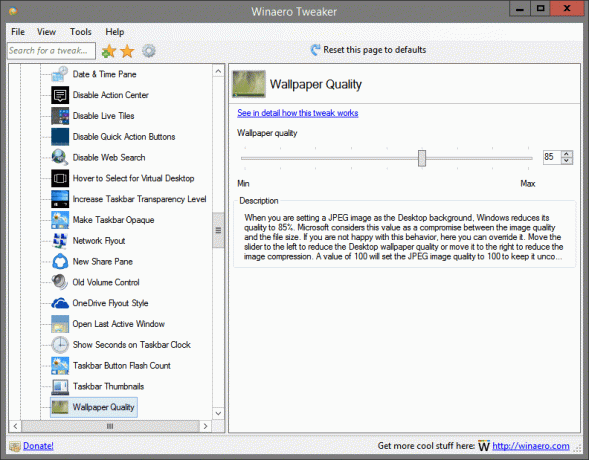
Terletak di: Desktop dan Taskbar
Saat Anda mengatur gambar JPEG sebagai latar belakang Desktop, Windows mengurangi kualitasnya hingga 85%. Microsoft menganggap nilai ini sebagai kompromi antara kualitas gambar dan ukuran file. Jika Anda tidak senang dengan perilaku ini, di sini Anda dapat menimpanya. Pindahkan penggeser ke kiri untuk mengurangi kualitas wallpaper Desktop atau geser ke kanan untuk mengurangi kompresi gambar. Nilai 100 akan mengatur kualitas gambar JPEG ke 100 agar tidak terkompresi.
Detail lebih lanjut tentang tweak ini dapat ditemukan DI SINI.
Kotak Pencarian Putih
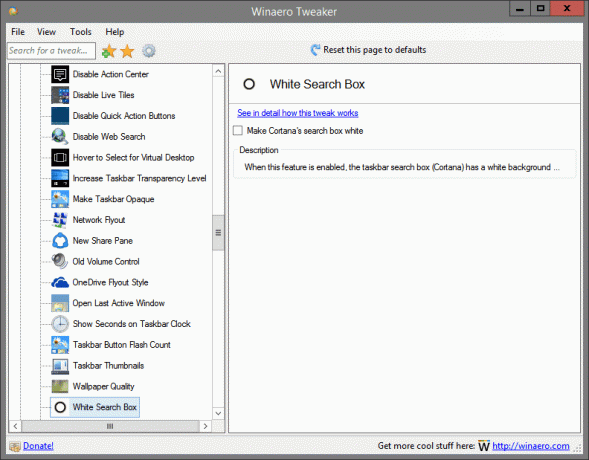
Terletak di: Desktop dan Taskbar
Saat fitur ini diaktifkan, kotak pencarian bilah tugas (Cortana) memiliki warna latar belakang putih.
Detail lebih lanjut tentang tweak ini dapat ditemukan DI SINI.
Versi Windows di Desktop
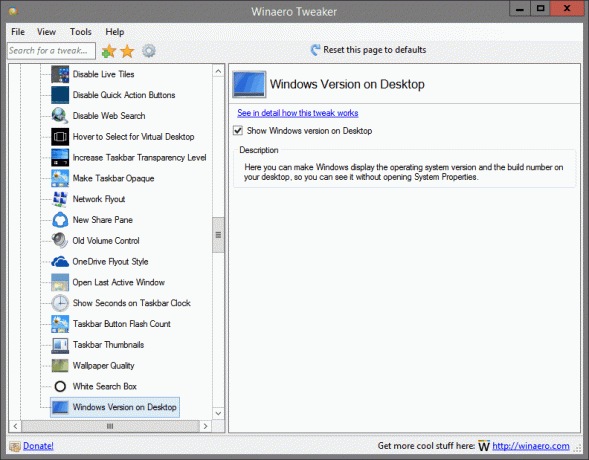
Terletak di: Desktop dan Taskbar
Di sini Anda dapat membuat Windows menampilkan versi sistem operasi dan nomor build di desktop Anda, sehingga Anda dapat melihatnya tanpa membuka System Properties.
Detail lebih lanjut tentang tweak ini dapat ditemukan DI SINI.
Perintah "Instal" untuk File CAB
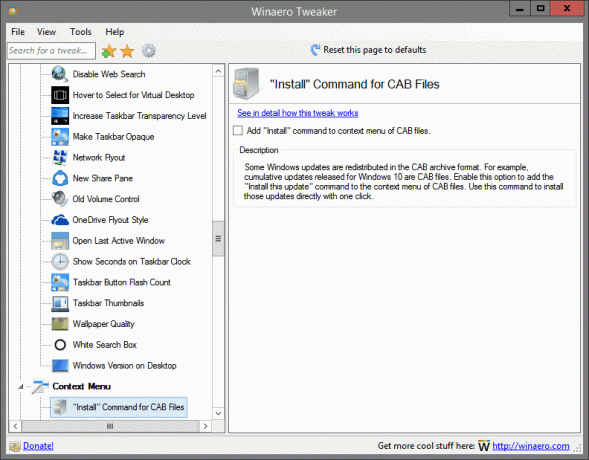
Terletak di: Menu Konteks
Beberapa pembaruan Windows didistribusikan ulang dalam format arsip CAB. Misalnya, pembaruan kumulatif yang dirilis untuk Windows 10 adalah file CAB. Aktifkan opsi ini untuk menambahkan perintah "Instal pembaruan ini" ke menu konteks file CAB. Gunakan perintah ini untuk menginstal pembaruan tersebut secara langsung dengan satu klik.
Detail lebih lanjut tentang tweak ini dapat ditemukan DI SINI.
Menu "Baru" di File Explorer

Terletak di: Menu Konteks
Windows tidak menyediakan kemampuan untuk membuat file baru dari jenis yang umum digunakan. File tersebut adalah *.cmd, *.bat, *.vbs dll. Dengan menggunakan opsi di atas, Anda dapat menambahkan file-file ini ke menu konteks File Explorer. Setelah ini selesai, Anda dapat mengklik kanan di folder mana pun atau di Desktop dan pilih New -> Windows Batch File command. Demikian pula, Anda dapat membuat file cmd atau vbs. Centang file yang ingin Anda miliki di menu Baru.
Detail lebih lanjut tentang tweak ini dapat ditemukan DI SINI.
Tambahkan Prompt Perintah ke Menu Konteks
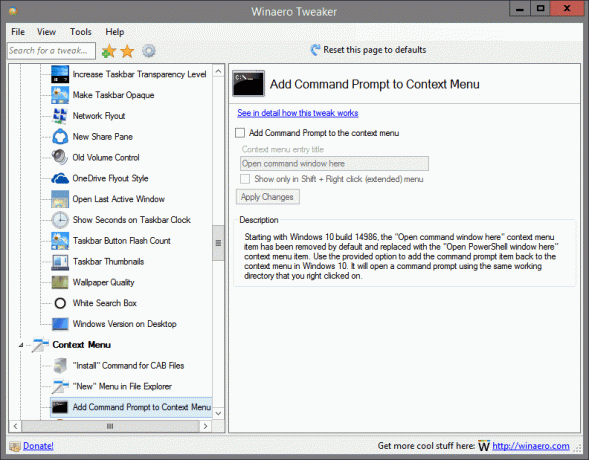
Terletak di: Menu Konteks
Dimulai dengan Windows 10 build 14986, item menu konteks "Buka jendela perintah di sini" telah dihapus secara default dan diganti dengan item menu konteks "Buka jendela PowerShell di sini". Gunakan opsi yang disediakan untuk menambahkan item prompt perintah kembali ke menu konteks di Windows 10. Ini akan membuka prompt perintah menggunakan direktori kerja yang sama yang Anda klik kanan.
Detail lebih lanjut tentang tweak ini dapat ditemukan DI SINI.
Tambahkan Open Bash Disini

Terletak di: Menu Konteks
Windows 10 versi 1607 "Pembaruan Ulang Tahun" hadir dengan fitur baru yang disebut "Bash di Ubuntu". Jika Anda sering menggunakannya, Anda mungkin merasa berguna untuk memiliki perintah menu konteks khusus "Buka Bash Di Sini" yang membuka konsol Bash di folder yang diinginkan dengan satu klik. Centang opsi di atas untuk menambahkan menu.
Catatan: Anda harus menginstal dan mengonfigurasi Bash di Ubuntu di Windows 10.
Detail lebih lanjut tentang tweak ini dapat ditemukan DI SINI.
Menu Konteks untuk Lebih dari 15 File

Terletak di: Menu Konteks
Jika Anda telah memilih lebih dari 15 file di File Explorer, Anda mungkin terkejut bahwa perintah seperti Buka, Cetak, dan Edit menghilang dari menu konteks. Saat Anda memilih lebih dari 15 file, File Explorer menonaktifkan perintah menu konteks tertentu. Jika Anda perlu membuat entri menu konteks berfungsi untuk lebih dari 15 file, sesuaikan opsi ini.
Detail lebih lanjut tentang tweak ini dapat ditemukan DI SINI.
Menu Konteks Enkripsi
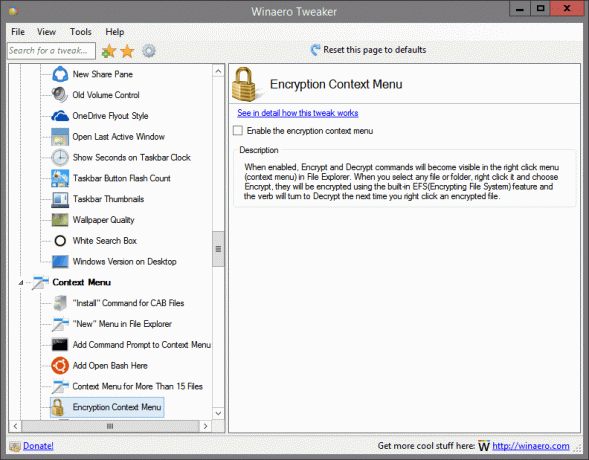
Terletak di: Menu Konteks
Saat diaktifkan, perintah Enkripsi dan Dekripsi akan terlihat di menu klik kanan (menu konteks) di File Explorer. Ketika Anda memilih file atau folder apa pun, klik kanan dan pilih Enkripsi, mereka akan dienkripsi menggunakan built-in Fitur EFS (Encrypting File System) dan kata kerja akan berubah menjadi Decrypt saat berikutnya Anda mengklik kanan yang terenkripsi mengajukan.
Detail lebih lanjut tentang tweak ini dapat ditemukan DI SINI.
Ekstrak Perintah untuk File MSI
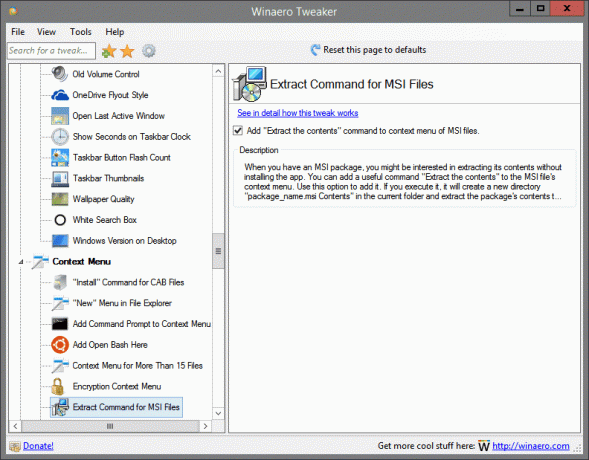
Terletak di: Menu Konteks
Bila Anda memiliki paket MSI, Anda mungkin tertarik untuk mengekstrak isinya tanpa menginstal aplikasi. Anda dapat menambahkan perintah yang berguna "Ekstrak konten" ke menu konteks file MSI. Gunakan opsi ini untuk menambahkannya. Jika Anda menjalankannya, itu akan membuat direktori baru "package_name.msi Contents" di folder saat ini dan mengekstrak konten paket di sana.
Detail lebih lanjut tentang tweak ini dapat ditemukan DI SINI.
Menu Personalisasi
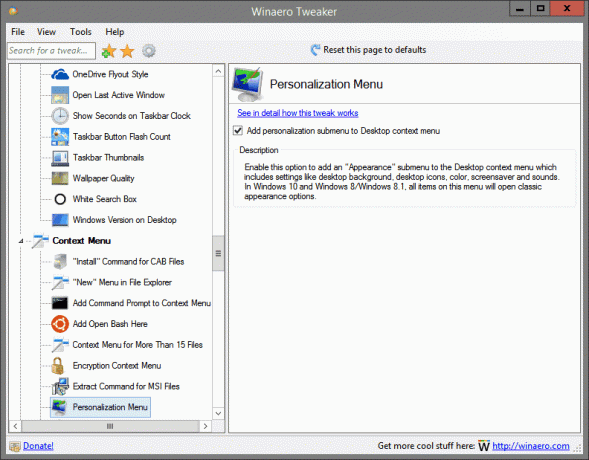
Terletak di: Menu Konteks
Aktifkan opsi ini untuk menambahkan submenu "Tampilan" ke menu konteks Desktop yang mencakup pengaturan seperti latar belakang desktop, ikon desktop, warna, screensaver, dan suara. Di Windows 10 dan Windows 8/Windows 8.1, semua item pada menu ini akan membuka opsi tampilan klasik.
Detail lebih lanjut tentang tweak ini dapat ditemukan DI SINI.
Pin To Start layar
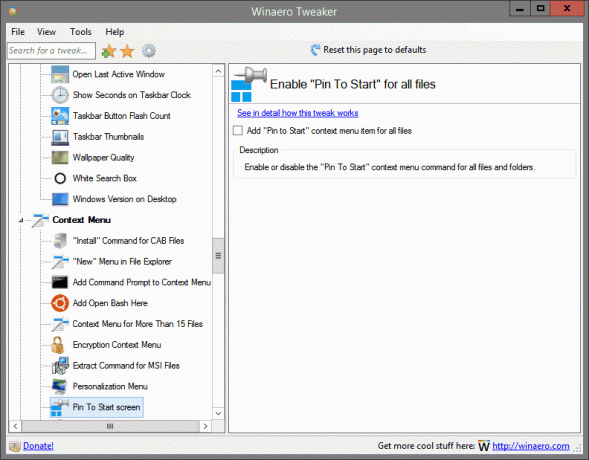
Terletak di: Menu Konteks
Aktifkan atau nonaktifkan perintah menu konteks "Pin To Start" untuk semua file dan folder.
Detail lebih lanjut tentang tweak ini dapat ditemukan DI SINI.
Menu Paket Daya
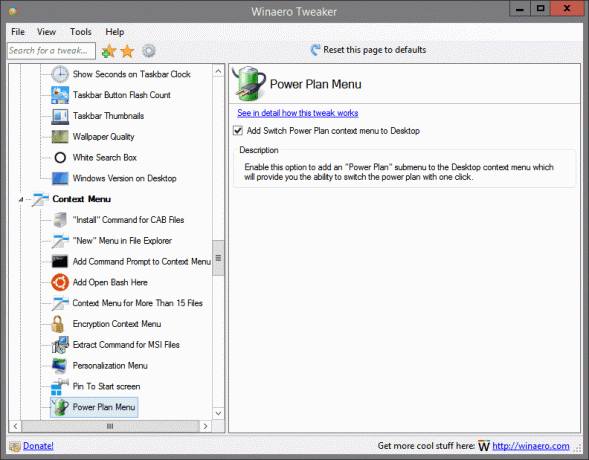
Terletak di: Menu Konteks
Aktifkan opsi ini untuk menambahkan submenu "Rencana Daya" ke menu konteks Desktop yang akan memberi Anda kemampuan untuk mengganti paket daya dengan satu klik.
Detail lebih lanjut tentang tweak ini dapat ditemukan DI SINI.
Hapus Entri Default
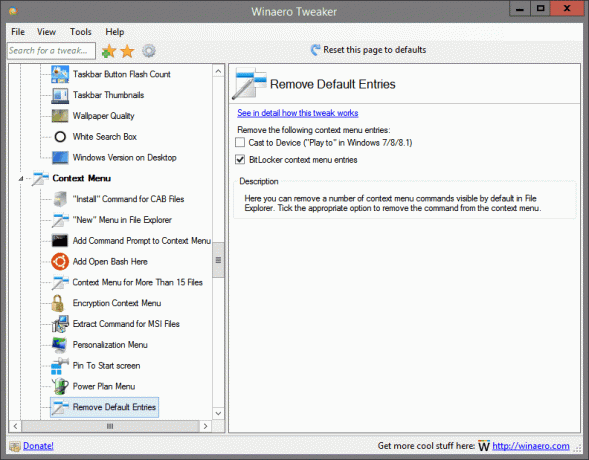
Terletak di: Menu Konteks
Di sini Anda dapat menghapus sejumlah perintah menu konteks yang terlihat secara default di File Explorer. Centang opsi yang sesuai untuk menghapus perintah dari menu konteks.
Detail lebih lanjut tentang tweak ini dapat ditemukan DI SINI.
Jalankan sebagai administrator
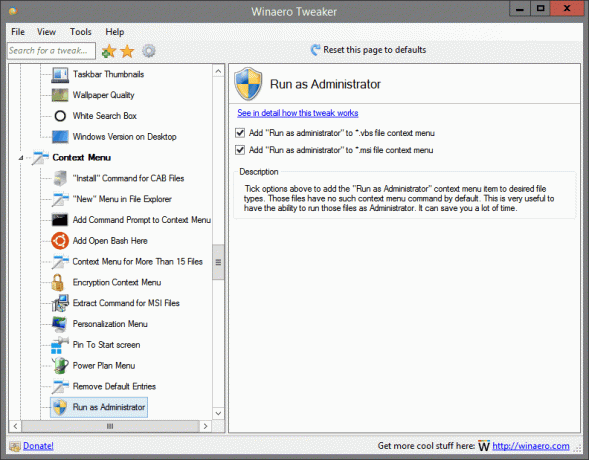
Terletak di: Menu Konteks
Centang opsi di atas untuk menambahkan item menu konteks "Jalankan sebagai Administrator" ke jenis file yang diinginkan. File-file itu tidak memiliki perintah menu konteks seperti itu secara default. Ini sangat berguna untuk memiliki kemampuan untuk menjalankan file-file tersebut sebagai Administrator. Hal ini dapat menghemat banyak waktu.
Detail lebih lanjut tentang tweak ini dapat ditemukan DI SINI.
Menu Konteks Luas

Terletak di: Menu Konteks
Di Windows 10, Microsoft mengubah tampilan menu konteks untuk File Explorer, Desktop, dan bilah tugas. Keduanya, Desktop dan File Explorer mendapat item menu konteks yang luas, dengan banyak ruang di antara item menu konteks.
Centang kotak untuk mengembalikan tampilan menu konteks Desktop dan File Explorer ke tampilan klasik seperti di Windows 8 atau Windows 7.
Detail lebih lanjut tentang tweak ini dapat ditemukan DI SINI.
Tambahkan Pembaruan Windows

Terletak di: Pengaturan dan Panel Kontrol
Aktifkan opsi ini untuk memulihkan tautan "Pembaruan Windows" di dalam kategori Panel Kontrol\Sistem dan Keamanan. Secara default, di Windows 10 tautan ini hilang.
Detail lebih lanjut tentang tweak ini dapat ditemukan DI SINI.
Halaman Orang Dalam
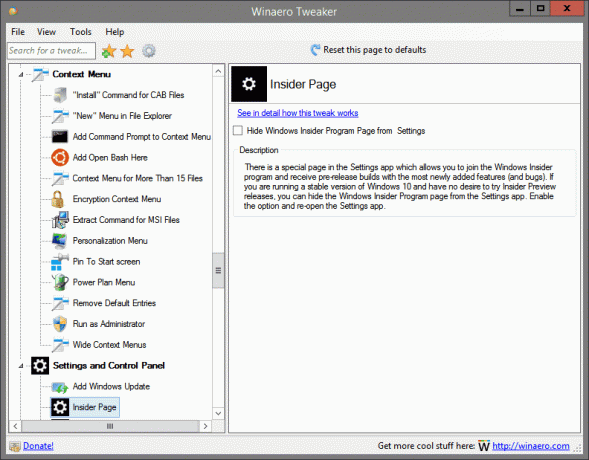
Terletak di: Pengaturan dan Panel Kontrol
Ada halaman khusus di aplikasi Pengaturan yang memungkinkan Anda untuk bergabung dengan program Windows Insider dan menerima build pra-rilis dengan fitur (dan bug) yang paling baru ditambahkan. Jika Anda menjalankan Windows 10 versi stabil dan tidak ingin mencoba rilis Pratinjau Orang Dalam, Anda dapat menyembunyikan halaman Program Orang Dalam Windows dari aplikasi Pengaturan. Aktifkan opsi dan buka kembali aplikasi Pengaturan.
Detail lebih lanjut tentang tweak ini dapat ditemukan DI SINI.
Bagikan Halaman

Terletak di: Pengaturan dan Panel Kontrol
Windows 10 hadir dengan halaman "Bagikan" di aplikasi Pengaturan yang tidak terlihat di luar kotak. Setelah diaktifkan, Anda dapat menyesuaikan aplikasi yang terlihat di panel Bagikan. Centang kotak di atas dan buka kembali aplikasi Pengaturan. Anda akan menemukan halaman Bagikan di bawah kategori Sistem.
Detail lebih lanjut tentang tweak ini dapat ditemukan DI SINI.
Kotak Centang "Lakukan ini untuk semua item saat ini"

Terletak di: File Explorer
Dengan menggunakan opsi di atas, Anda dapat mengaktifkan kotak centang "Lakukan ini untuk semua item saat ini" secara default dalam dialog konflik operasi file. Kotak centang itu ditampilkan dalam dialog konfirmasi salin/pindahkan file atau dalam dialog resolusi konflik.
Detail lebih lanjut tentang tweak ini dapat ditemukan DI SINI.
Ikon Hamparan Terkompresi
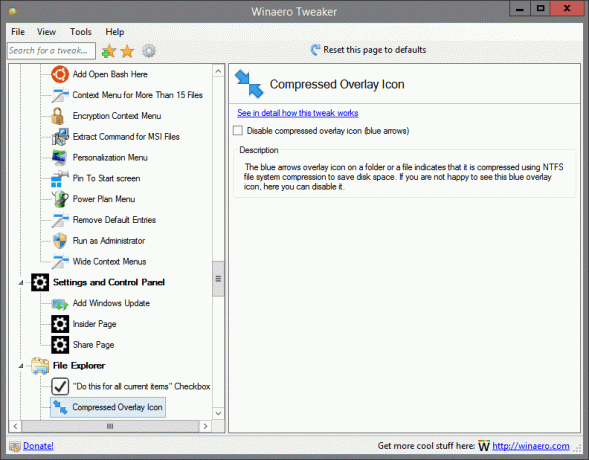
Terletak di: File Explorer
Ikon overlay panah biru pada folder atau file menunjukkan bahwa itu dikompresi menggunakan kompresi sistem file NTFS untuk menghemat ruang disk. Jika Anda tidak senang melihat ikon overlay biru ini, di sini Anda dapat menonaktifkannya.
Detail lebih lanjut tentang tweak ini dapat ditemukan DI SINI.
Sesuaikan Item Akses Cepat
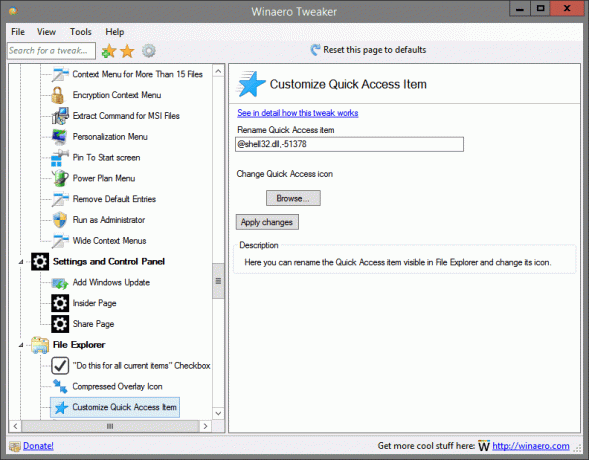
Terletak di: File Explorer
Di sini Anda dapat mengganti nama item Akses Cepat yang terlihat di File Explorer dan mengubah ikonnya.
Detail lebih lanjut tentang tweak ini dapat ditemukan DI SINI.
Sesuaikan Folder PC Ini

Terletak di: File Explorer
Di sini Anda dapat menghapus folder default dari PC ini dan menambahkan folder khusus di sana. Anda juga dapat menambahkan beberapa lokasi shell yang bagus seperti All Tasks (Godmode) dari daftar besar lokasi shell yang ditawarkan oleh aplikasi.
Tindakan Drag-n-Drop Default
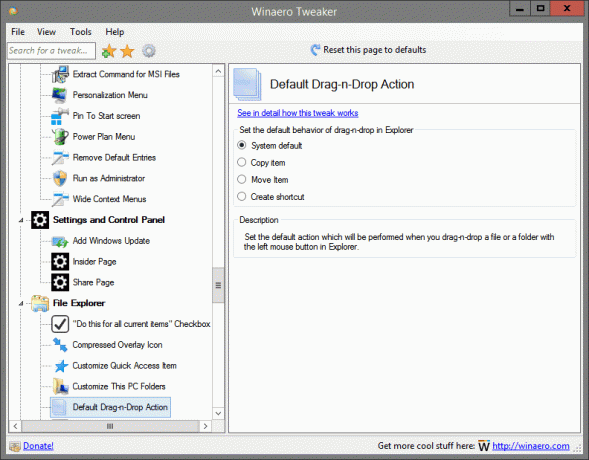
Terletak di: File Explorer
Atur tindakan default yang akan dilakukan saat Anda drag-n-drop file atau folder dengan tombol kiri mouse di Explorer.
Detail lebih lanjut tentang tweak ini dapat ditemukan DI SINI.
Nonaktifkan Teks " – Pintasan"
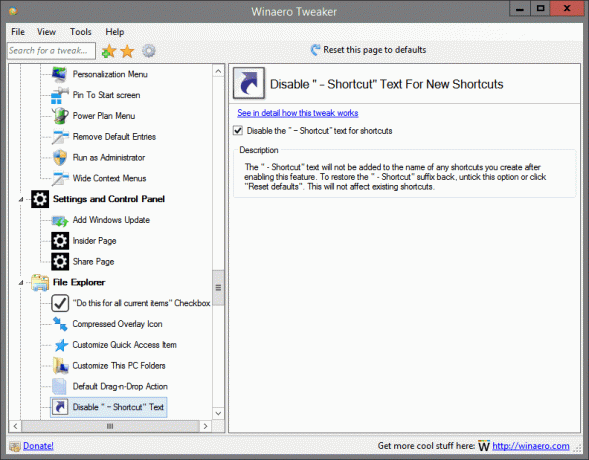
Terletak di: File Explorer
Teks " - Pintasan" tidak akan ditambahkan ke nama pintasan apa pun yang Anda buat setelah mengaktifkan fitur ini. Untuk mengembalikan akhiran " - Pintasan", hapus centang opsi ini atau klik "Setel ulang default". Ini tidak akan memengaruhi pintasan yang ada.
Detail lebih lanjut tentang tweak ini dapat ditemukan DI SINI.
Surat Berkendara

Terletak di: File Explorer
Atur cara menampilkan huruf drive relatif terhadap label drive. Pilih opsi dari daftar di atas dan buka kembali folder PC/Komputer ini untuk melihat perubahan yang Anda buat.
Detail lebih lanjut tentang tweak ini dapat ditemukan DI SINI.
Aktifkan Penyelesaian Otomatis
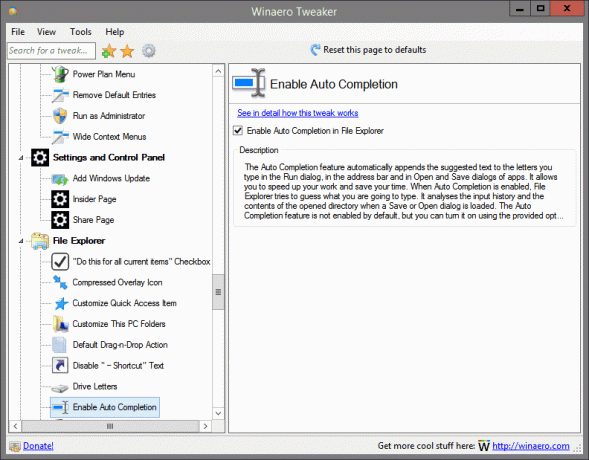
Terletak di: File Explorer
Fitur Penyelesaian Otomatis secara otomatis menambahkan teks yang disarankan ke huruf yang Anda ketik di dialog Jalankan, di bilah alamat, dan di dialog Buka dan Simpan aplikasi. Hal ini memungkinkan Anda untuk mempercepat pekerjaan Anda dan menghemat waktu Anda. Saat Penyelesaian Otomatis diaktifkan, File Explorer mencoba menebak apa yang akan Anda ketik. Ini menganalisis riwayat input dan isi direktori yang dibuka saat dialog Simpan atau Buka dimuat. Fitur Penyelesaian Otomatis tidak diaktifkan secara default, tetapi Anda dapat mengaktifkannya menggunakan opsi yang disediakan.
Detail lebih lanjut tentang tweak ini dapat ditemukan DI SINI.
Aktifkan Tas Kerja

Terletak di: File Explorer
Di sini Anda dapat memulihkan fitur Tas Kerja lama yang bagus di File Explorer. Aktifkan opsi di atas untuk membuatnya berfungsi. Setelah Anda mengaktifkannya, klik kanan di folder atau di Desktop dan pilih New - Briefcase dari menu konteks. Jika item ini tidak muncul untuk Anda, coba buka kembali menu konteks atau keluar dan masuk kembali ke akun Windows Anda.
Detail lebih lanjut tentang tweak ini dapat ditemukan DI SINI.
Folder Awal File Explorer
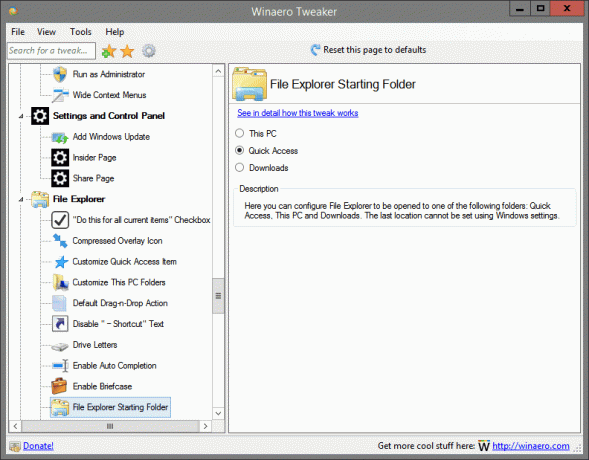
Terletak di: File Explorer
Di sini Anda dapat mengonfigurasi File Explorer untuk dibuka ke salah satu folder berikut: Akses Cepat, PC Ini, dan Unduhan. Lokasi terakhir tidak dapat diatur menggunakan pengaturan Windows.
Detail lebih lanjut tentang tweak ini dapat ditemukan DI SINI.
Panel Navigasi - Item Kustom
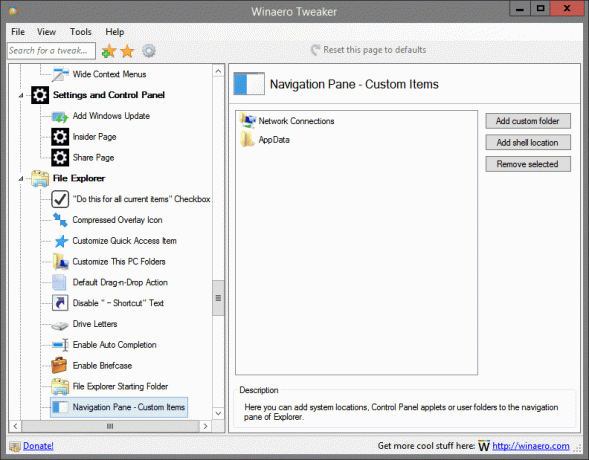
Terletak di: File Explorer
Di sini Anda dapat menambahkan lokasi sistem, applet Panel Kontrol, atau folder pengguna ke panel navigasi Explorer.
Panel Navigasi - Item Default
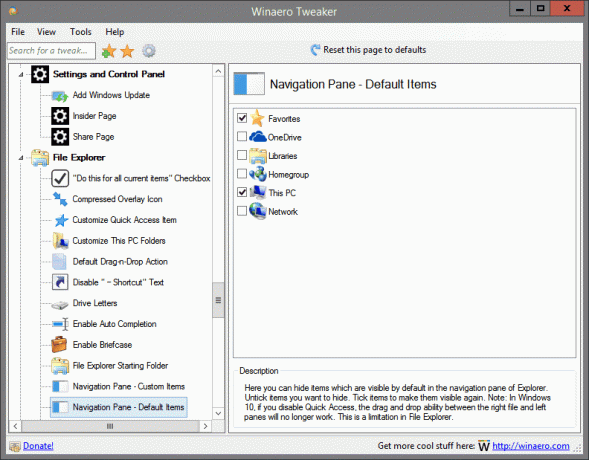
Terletak di: File Explorer
Di sini Anda dapat menyembunyikan item yang terlihat secara default di panel navigasi Explorer. Hapus centang item yang ingin Anda sembunyikan. Centang item untuk membuatnya terlihat lagi. Catatan: Di Windows 10, jika Anda menonaktifkan Akses Cepat, kemampuan seret dan lepas antara file kanan dan panel kiri tidak akan berfungsi lagi. Ini adalah batasan di File Explorer.
Panah Pintasan
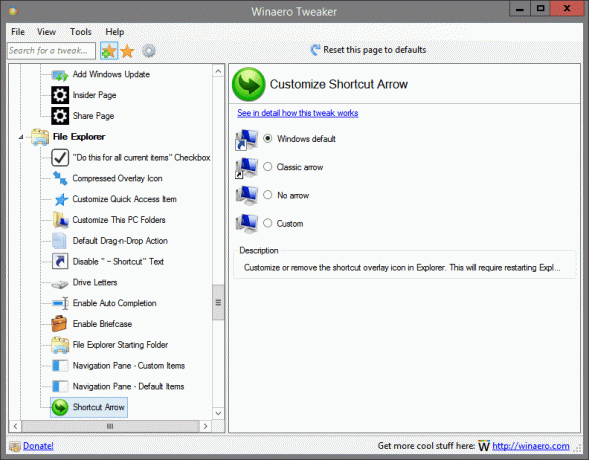
Terletak di: File Explorer
Kustomisasi atau hapus ikon hamparan pintasan di Explorer. Ini akan membutuhkan restart Explorer.
Detail lebih lanjut tentang tweak ini dapat ditemukan DI SINI.
Bagian Administratif
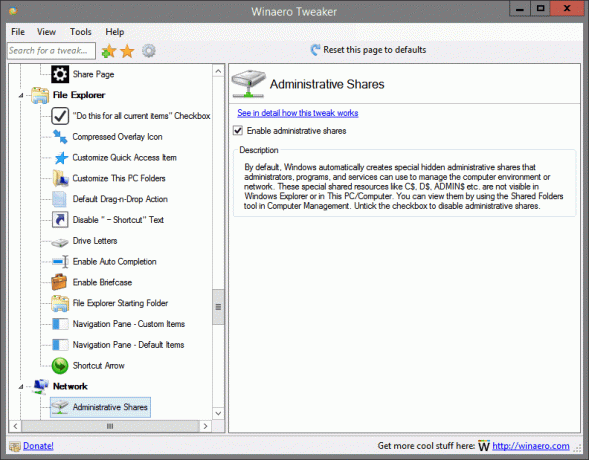
Terletak di: Jaringan
Secara default, Windows secara otomatis membuat pembagian administratif tersembunyi khusus yang dapat digunakan oleh administrator, program, dan layanan untuk mengelola lingkungan atau jaringan komputer. Sumber daya bersama khusus ini seperti C$, D$, ADMIN$, dll. tidak terlihat di Windows Explorer atau di PC/Komputer ini. Anda dapat melihatnya dengan menggunakan alat Folder Bersama di Manajemen Komputer. Hapus centang pada kotak untuk menonaktifkan pembagian administratif.
Detail lebih lanjut tentang tweak ini dapat ditemukan DI SINI.
Drive Jaringan melalui UAC
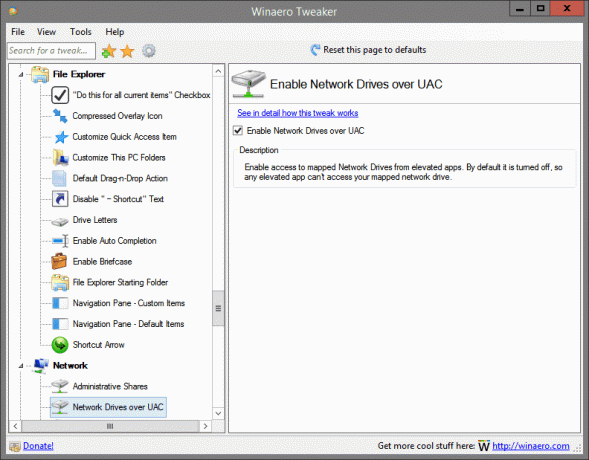
Terletak di: Jaringan
Aktifkan akses ke Drive Jaringan yang dipetakan dari aplikasi yang ditinggikan. Secara default dimatikan, sehingga aplikasi yang ditinggikan tidak dapat mengakses drive jaringan Anda yang dipetakan.
Detail lebih lanjut tentang tweak ini dapat ditemukan DI SINI.
Atur Ethernet sebagai Koneksi Terukur
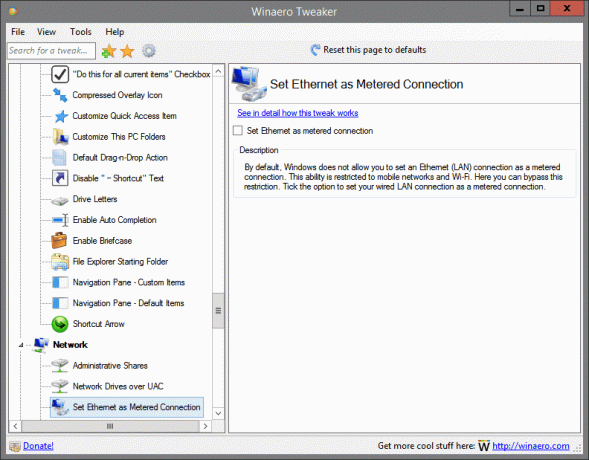
Terletak di: Jaringan
Secara default, Windows tidak mengizinkan Anda untuk mengatur koneksi Ethernet (LAN) sebagai koneksi terukur. Kemampuan ini terbatas pada jaringan seluler dan Wi-Fi. Di sini Anda dapat melewati batasan ini. Centang opsi untuk mengatur koneksi LAN kabel Anda sebagai koneksi terukur.
Detail lebih lanjut tentang tweak ini dapat ditemukan DI SINI.
Router TCP/IP

Terletak di: Jaringan
Mengaktifkan atau menonaktifkan penerusan Transmission Control Protocol/Internet Protocol (TCP/IP) untuk digunakan dengan aplikasi seperti OpenVPN. Secara default, penerusan TCP/IP tidak diaktifkan di OS Windows.
Administrator bawaan
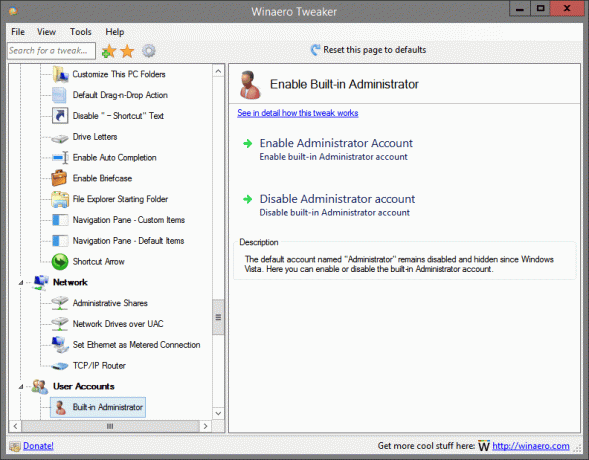
Terletak di: Akun Pengguna
Akun default bernama "Administrator" tetap dinonaktifkan dan disembunyikan sejak Windows Vista. Di sini Anda dapat mengaktifkan atau menonaktifkan akun Administrator bawaan.
Detail lebih lanjut tentang tweak ini dapat ditemukan DI SINI.
Dialog UAC Klasik
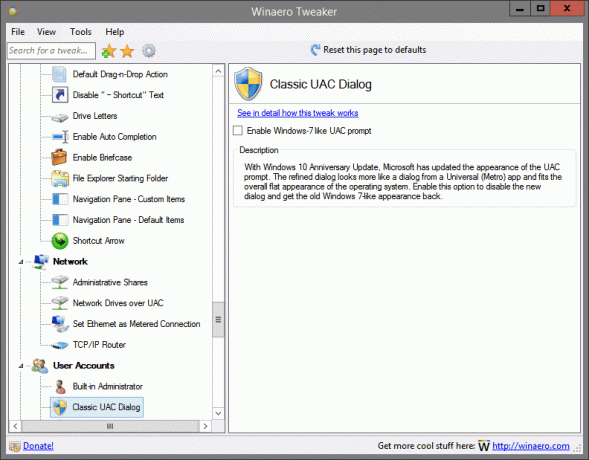
Terletak di: Akun Pengguna
Dengan Pembaruan Ulang Tahun Windows 10, Microsoft telah memperbarui tampilan prompt UAC. Dialog yang disempurnakan lebih mirip dialog dari aplikasi Universal (Metro) dan cocok dengan tampilan datar keseluruhan sistem operasi. Aktifkan opsi ini untuk menonaktifkan dialog baru dan mendapatkan kembali tampilan seperti Windows 7 yang lama.
Detail lebih lanjut tentang tweak ini dapat ditemukan DI SINI.
Nonaktifkan UAC
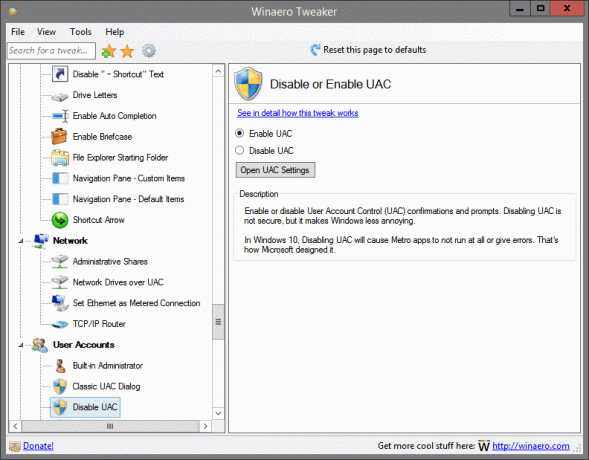
Terletak di: Akun Pengguna
Mengaktifkan atau menonaktifkan konfirmasi dan konfirmasi Kontrol Akun Pengguna (UAC). Menonaktifkan UAC tidak aman, tetapi membuat Windows tidak terlalu mengganggu.
Di Windows 10, Menonaktifkan UAC akan menyebabkan aplikasi Metro tidak berjalan sama sekali atau memberikan kesalahan. Begitulah cara Microsoft mendesainnya.
Detail lebih lanjut tentang tweak ini dapat ditemukan DI SINI.
Aktifkan UAC untuk Administrator Bawaan
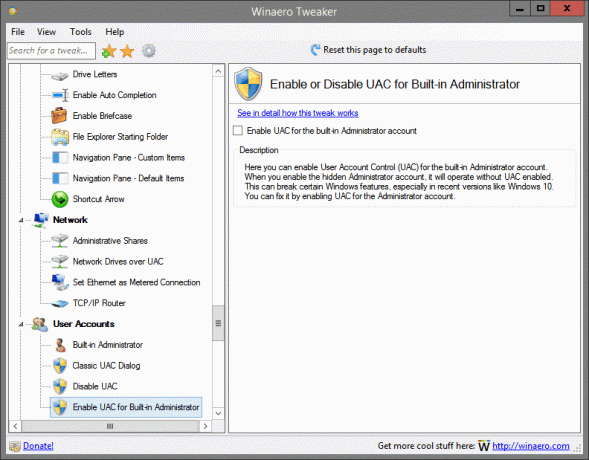
Terletak di: Akun Pengguna
Di sini Anda dapat mengaktifkan Kontrol Akun Pengguna (UAC) untuk akun Administrator bawaan. Saat Anda mengaktifkan akun Administrator tersembunyi, itu akan beroperasi tanpa UAC diaktifkan. Ini dapat merusak fitur Windows tertentu, terutama di versi terbaru seperti Windows 10. Anda dapat memperbaikinya dengan mengaktifkan UAC untuk akun Administrator.
Detail lebih lanjut tentang tweak ini dapat ditemukan DI SINI.
Nonaktifkan Windows Defender
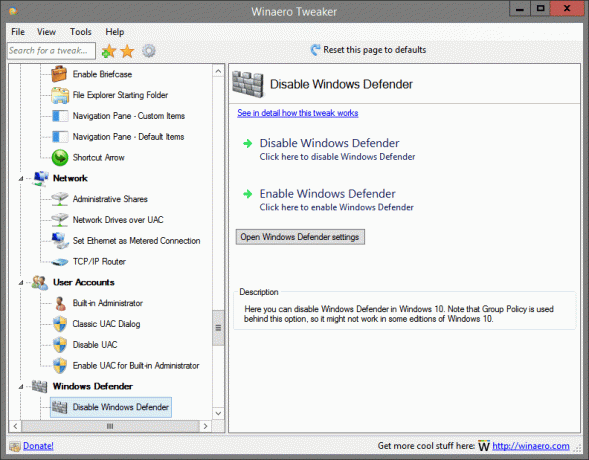
Terletak di: Windows Defender
Di sini Anda dapat menonaktifkan Windows Defender di Windows 10. Perhatikan bahwa Kebijakan Grup digunakan di belakang opsi ini, jadi mungkin tidak berfungsi di beberapa edisi Windows 10.
Detail lebih lanjut tentang tweak ini dapat ditemukan DI SINI.
Perlindungan Terhadap Perangkat Lunak yang Tidak Diinginkan

Terletak di: Windows Defender
Dimungkinkan untuk mengaktifkan deteksi perangkat lunak yang mungkin tidak diinginkan (PUS/adware) di Windows Defender. Centang kotak di atas dan restart PC Anda.
Detail lebih lanjut tentang tweak ini dapat ditemukan DI SINI.
Ikon Baki Pembela Windows

Terletak di: Windows Defender
Dimungkinkan untuk membuat ikon area pemberitahuan Windows Defender (baki sistem) terlihat. Anda dapat menggunakan ikon ini untuk akses cepat ke Windows Defender atau hanya untuk menunjukkan statusnya. Ikon menunjukkan jika Defender diaktifkan atau dinonaktifkan.
Detail lebih lanjut tentang tweak ini dapat ditemukan DI SINI.
Aktifkan Windows Photo Viewer
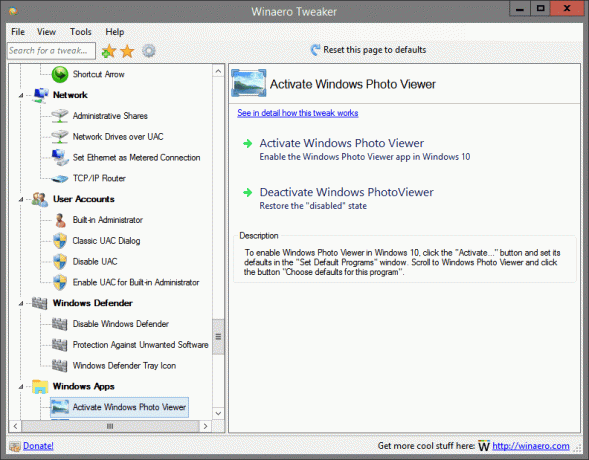
Terletak di: Aplikasi Windows
Untuk mengaktifkan Windows Photo Viewer di Windows 10, klik tombol "Activate..." dan atur defaultnya di jendela "Set Default Programs". Gulir ke Windows Photo Viewer dan klik tombol "Pilih default untuk program ini".
Detail lebih lanjut tentang tweak ini dapat ditemukan DI SINI.
Perbarui aplikasi Toko secara otomatis

Terletak di: Aplikasi Windows
Secara default, Windows Store di Windows 10 diatur untuk mengunduh pembaruan ke aplikasi yang diinstal dan disediakan. Itu juga mengunduh aplikasi yang dipromosikan. Gunakan opsi di atas untuk menonaktifkan perilaku ini dan mencegah Windows 10 dari pembaruan otomatis atau pengunduhan otomatis aplikasi Store. Ini dapat menghemat ruang disk Anda, sumber daya PC, dan bandwidth, tetapi Anda dapat berakhir dengan versi lama dari aplikasi Store yang perlu Anda perbarui secara manual.
Detail lebih lanjut tentang tweak ini dapat ditemukan DI SINI.
Nonaktifkan Cortana

Terletak di: Aplikasi Windows
Cortana adalah asisten digital yang dibundel dengan Windows 10. Anda dapat mengontrolnya menggunakan perintah suara atau mengetik ke dalam kotak pencariannya untuk menemukan berbagai informasi dari web atau mengotomatiskan tugas tertentu di komputer Anda. Jika Anda tidak berencana untuk menggunakannya, centang kotak ini untuk menonaktifkan Cortana.
Detail lebih lanjut tentang tweak ini dapat ditemukan DI SINI.
Nonaktifkan Windows Ink Workspace
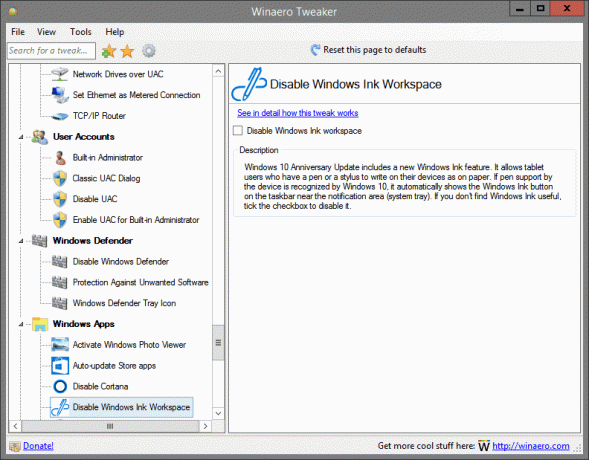
Terletak di: Aplikasi Windows
Pembaruan Ulang Tahun Windows 10 menyertakan fitur Tinta Windows baru. Ini memungkinkan pengguna tablet yang memiliki pena atau stylus untuk menulis di perangkat mereka seperti di atas kertas. Jika dukungan pena oleh perangkat dikenali oleh Windows 10, secara otomatis tombol Windows Ink ditampilkan di bilah tugas di dekat area notifikasi (baki sistem). Jika Anda tidak menemukan Windows Ink berguna, centang kotak untuk menonaktifkannya.
Detail lebih lanjut tentang tweak ini dapat ditemukan DI SINI.
Folder Unduh Tepi
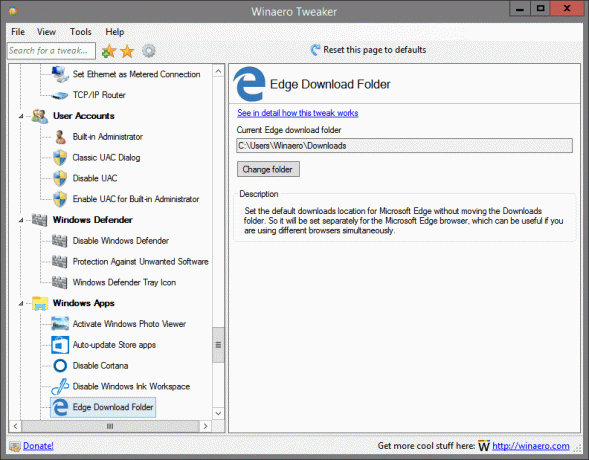
Terletak di: Aplikasi Windows
Atur lokasi unduhan default untuk Microsoft Edge tanpa memindahkan folder Unduhan. Jadi itu akan diatur secara terpisah untuk browser Microsoft Edge, yang dapat berguna jika Anda menggunakan browser yang berbeda secara bersamaan.
Detail lebih lanjut tentang tweak ini dapat ditemukan DI SINI.
Aktifkan Cat Klasik
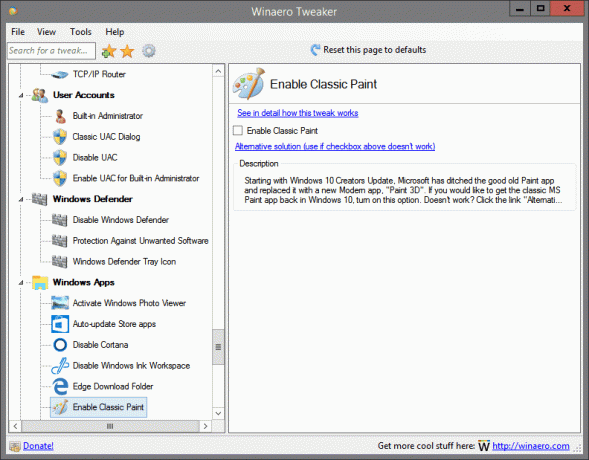
Terletak di: Aplikasi Windows
Dimulai dengan Pembaruan Pembuat Windows 10, Microsoft telah membuang aplikasi Paint lama yang bagus dan menggantinya dengan aplikasi Modern baru, "Paint 3D". Jika Anda ingin mendapatkan kembali aplikasi MS Paint klasik di Windows 10, aktifkan opsi ini. Tidak bekerja? Klik tautan "Solusi Alternatif".
Detail lebih lanjut tentang tweak ini dapat ditemukan DI SINI.
Hentikan Aplikasi yang Tidak Diinginkan

Terletak di: Aplikasi Windows
Windows 10 secara otomatis menginstal aplikasi dari Windows Store karena ingin mempromosikan beberapa di antaranya. Aplikasi ini dipasang untuk pengguna yang saat ini masuk. Saat Anda terhubung ke internet, Windows 10 akan mengunduh dan menginstal sejumlah aplikasi Store secara otomatis. Ubin untuk aplikasi Metro ini atau aplikasi Universal tiba-tiba muncul di Menu Mulai Windows 10 dengan bilah kemajuan yang menunjukkan bahwa mereka sedang diunduh. Candy Crush Soda Saga atau Twitter adalah contoh bagus dari aplikasi tersebut.
Centang opsi di atas untuk menonaktifkan fitur yang mengganggu ini.
Detail lebih lanjut tentang tweak ini dapat ditemukan DI SINI.
Batas Waktu Arahkan Pengalih Aplikasi
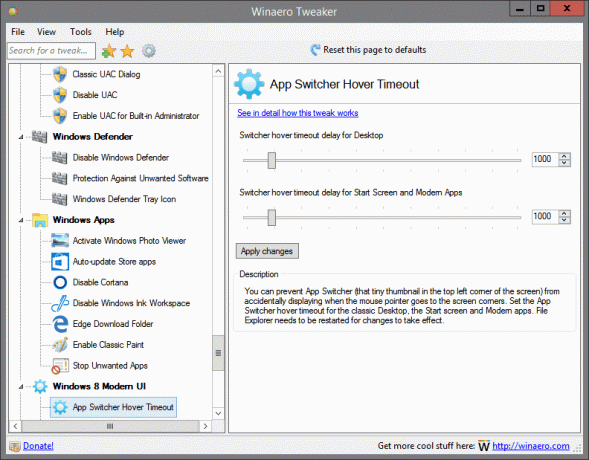
Terletak di: Windows 8 Modern UI
Anda dapat mencegah App Switcher (thumbnail kecil di sudut kiri atas layar) agar tidak ditampilkan secara tidak sengaja saat penunjuk tetikus mengarah ke sudut layar. Setel batas waktu kursor Pengalih Aplikasi untuk Desktop klasik, layar Mulai, dan aplikasi Modern. File Explorer perlu dimulai ulang agar perubahan diterapkan.
Detail lebih lanjut tentang tweak ini dapat ditemukan DI SINI.
Charms Bar Hover Timeout

Terletak di: Windows 8 Modern UI
Anda dapat mencegah bilah Mantra ditampilkan secara tidak sengaja saat penunjuk tetikus mengarah ke sudut layar. Atur batas waktu hover bar Charms untuk Desktop klasik, layar Mulai, dan aplikasi Modern. File Explorer perlu dimulai ulang agar perubahan diterapkan.
Detail lebih lanjut tentang tweak ini dapat ditemukan DI SINI.
Opsi Penutupan Aplikasi Modern
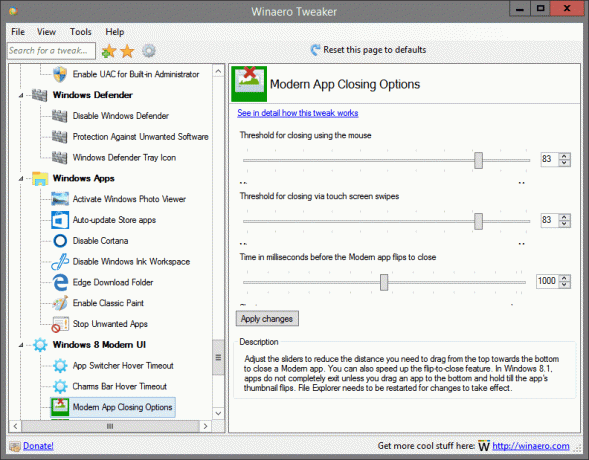
Terletak di: Windows 8 Modern UI
Sesuaikan penggeser untuk mengurangi jarak yang perlu Anda seret dari atas ke bawah untuk menutup aplikasi Modern. Anda juga dapat mempercepat fitur flip-to-close. Di Windows 8.1, aplikasi tidak sepenuhnya keluar kecuali Anda menyeret aplikasi ke bawah dan tahan hingga gambar mini aplikasi terbalik. File Explorer perlu dimulai ulang agar perubahan diterapkan.
Detail lebih lanjut tentang tweak ini dapat ditemukan DI SINI.
Opsi Penutupan Aplikasi Modern
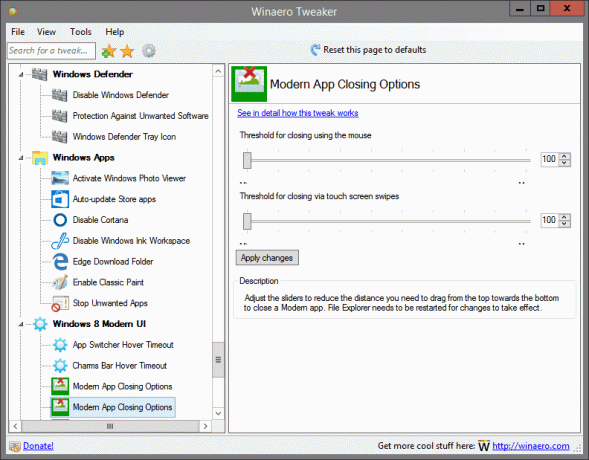
Terletak di: Windows 8 Modern UI
Sesuaikan penggeser untuk mengurangi jarak yang perlu Anda seret dari atas ke bawah untuk menutup aplikasi Modern. File Explorer perlu dimulai ulang agar perubahan diterapkan.
Detail lebih lanjut tentang tweak ini dapat ditemukan DI SINI.
Mulai Tombol Daya Layar
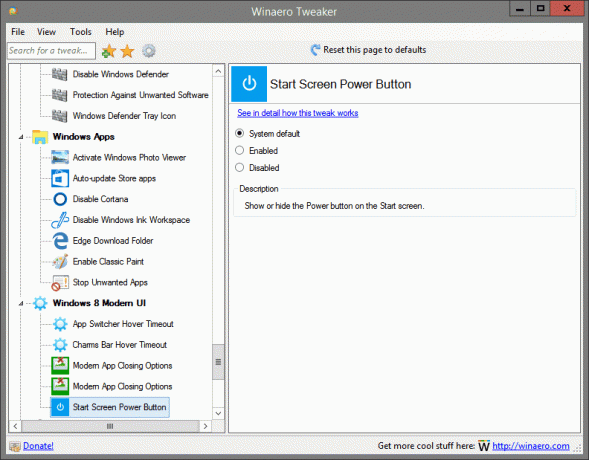
Terletak di: Windows 8 Modern UI
Menampilkan atau menyembunyikan tombol Daya di layar Mulai.
Detail lebih lanjut tentang tweak ini dapat ditemukan DI SINI.
Nonaktifkan Tombol Buka Kata Sandi
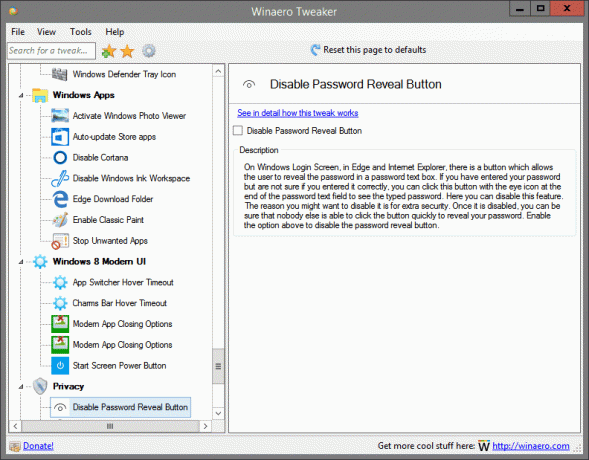
Terletak di: Privasi
Pada Layar Masuk Windows, di Edge dan Internet Explorer, ada tombol yang memungkinkan pengguna untuk mengungkapkan kata sandi dalam kotak teks kata sandi. Jika Anda telah memasukkan kata sandi tetapi tidak yakin apakah Anda memasukkannya dengan benar, Anda dapat mengklik tombol ini dengan ikon mata di akhir bidang teks kata sandi untuk melihat kata sandi yang diketik. Di sini Anda dapat menonaktifkan fitur ini. Alasan Anda mungkin ingin menonaktifkannya adalah untuk keamanan ekstra. Setelah dinonaktifkan, Anda dapat yakin bahwa tidak ada orang lain yang dapat mengklik tombol dengan cepat untuk mengungkapkan kata sandi Anda. Aktifkan opsi di atas untuk menonaktifkan tombol pengungkapan kata sandi.
Detail lebih lanjut tentang tweak ini dapat ditemukan DI SINI.
Nonaktifkan Telemetri

Terletak di: Privasi
Windows 10 kini hadir dengan fitur telemetri yang diaktifkan secara default yang mengumpulkan semua jenis aktivitas pengguna dan mengirimkannya ke Microsoft. Aktifkan opsi di atas untuk mencegah Windows 10 memata-matai Anda.
Detail lebih lanjut tentang tweak ini dapat ditemukan DI SINI.
Ubah Pemilik Terdaftar

Terletak di: Alat
Ketika Windows diinstal, ia menyimpan nama orang yang dilisensikan dan organisasinya. Anda dapat melihatnya di dialog "Tentang Windows" (winver.exe). Di sini Anda dapat mengubah nilai-nilai ini menjadi sesuatu yang lain.
Detail lebih lanjut tentang tweak ini dapat ditemukan DI SINI.
Pintasan yang Ditinggikan
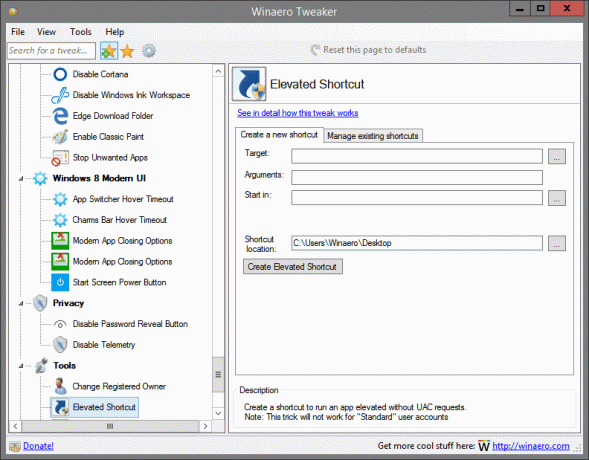
Terletak di: Alat
Buat pintasan untuk menjalankan aplikasi yang ditinggikan tanpa permintaan UAC.
Catatan: Trik ini tidak akan berfungsi untuk akun pengguna "Standar"
Detail lebih lanjut tentang tweak ini dapat ditemukan DI SINI.
Setel Ulang Cache Ikon
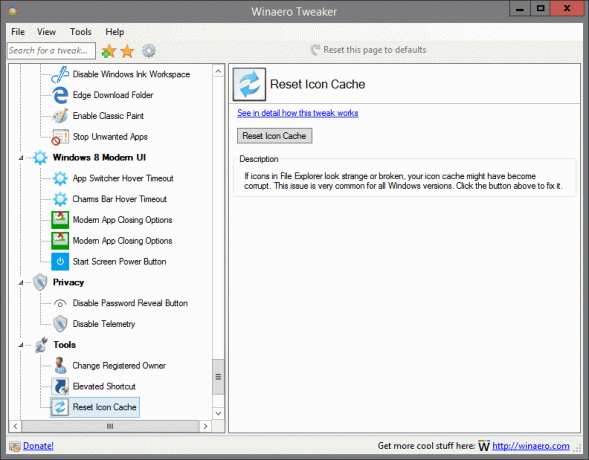
Terletak di: Alat
Jika ikon di File Explorer terlihat aneh atau rusak, cache ikon Anda mungkin telah rusak. Masalah ini sangat umum untuk semua versi Windows. Klik tombol di atas untuk memperbaikinya.
Detail lebih lanjut tentang tweak ini dapat ditemukan DI SINI.
Kalkulator Klasik

Terletak di: Dapatkan Aplikasi Klasik
Di Windows 10, Microsoft membuang aplikasi kalkulator lama yang bagus dan menggantinya dengan aplikasi Universal baru. Jika Anda ingin mendapatkan kembali aplikasi Kalkulator klasik di Windows 10, itu mungkin. Klik tautan di atas untuk mendapatkan Kalkulator dari Windows 8 dan Windows 7 di Windows 10.
Game Klasik dari Windows 7
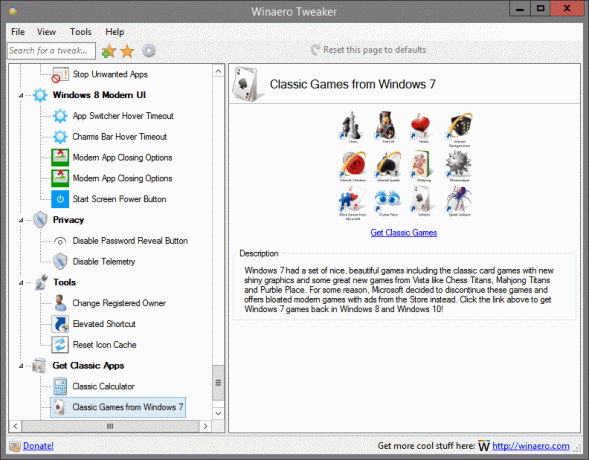
Terletak di: Dapatkan Aplikasi Klasik
Windows 7 memiliki serangkaian permainan yang bagus dan indah termasuk permainan kartu klasik dengan grafis mengkilap baru dan beberapa permainan baru yang hebat dari Vista seperti Chess Titans, Mahjong Titans, dan Purble Place. Untuk beberapa alasan, Microsoft memutuskan untuk menghentikan game ini dan menawarkan game modern yang membengkak dengan iklan dari Store. Klik tautan di atas untuk mendapatkan kembali game Windows 7 di Windows 8 dan Windows 10!
Catatan Tempel Klasik
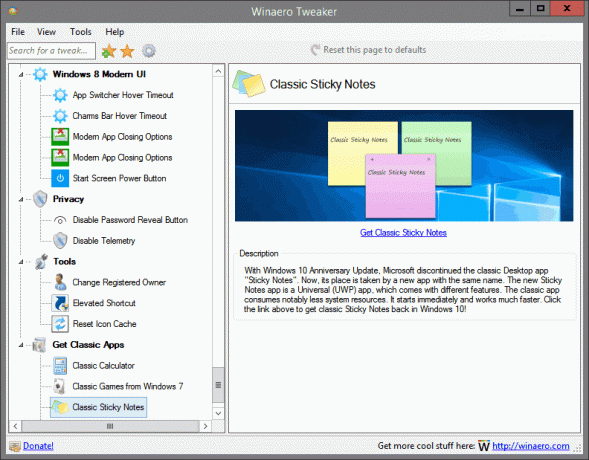
Terletak di: Dapatkan Aplikasi Klasik
Dengan Pembaruan Ulang Tahun Windows 10, Microsoft menghentikan aplikasi Desktop klasik "Sticky Notes". Sekarang, tempatnya diambil oleh aplikasi baru dengan nama yang sama. Aplikasi Catatan Tempel yang baru adalah aplikasi Universal (UWP), yang hadir dengan berbagai fitur. Aplikasi klasik menghabiskan lebih sedikit sumber daya sistem. Ini dimulai segera dan bekerja lebih cepat. Klik tautan di atas untuk mendapatkan kembali Catatan Tempel klasik di Windows 10!
Pengelola Tugas Klasik & msconfig

Terletak di: Dapatkan Aplikasi Klasik
Aplikasi Task Manager baru diperkenalkan di Windows 8. Windows 10 hadir dengan aplikasi Task Manager yang sama. Meskipun beberapa fungsinya tidak buruk, seperti grafik kinerja, seseorang mungkin tidak terlalu membutuhkannya. Pengelola Tugas lama lebih cepat, bebas bug, dan menyediakan alur kerja manajemen tugas yang lebih andal bagi banyak pengguna. Untuk mendapatkannya kembali tanpa mengganti file sistem apa pun atau mengubah izin, klik tautan di atas.
Gadget Desktop
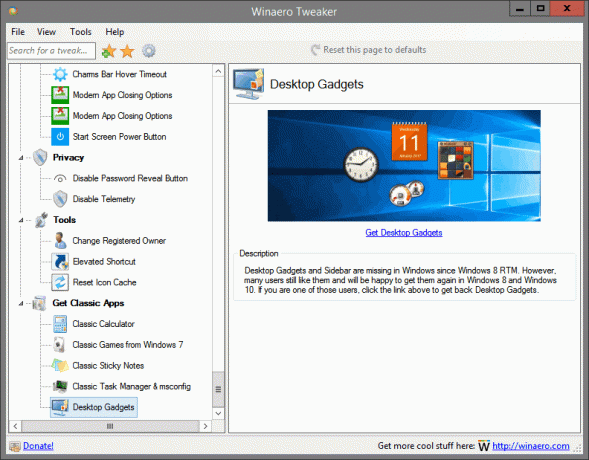
Terletak di: Dapatkan Aplikasi Klasik
Gadget Desktop dan Sidebar hilang di Windows sejak Windows 8 RTM. Namun, banyak pengguna masih menyukainya dan akan dengan senang hati mendapatkannya lagi di Windows 8 dan Windows 10. Jika Anda salah satu dari pengguna tersebut, klik tautan di atas untuk mendapatkan kembali Gadget Desktop.
