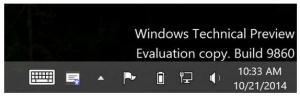Cara membuat Task Manager klasik dari Windows 7 berfungsi di Windows 10
Seperti Windows 8, Windows 10 hadir dengan aplikasi Task Manager baru yang dirancang ulang. Ini menawarkan beberapa fitur baru yang baik-baik saja tetapi bagi banyak pengguna, Pengelola Tugas klasik menyediakan cara manajemen tugas yang unggul, karena akrab, cepat, dan sangat bermanfaat. Pengelola Tugas baru bahkan tidak mengingat tab aktif terakhir dan lambat untuk memulai. Jika Anda adalah salah satu pengguna yang dapat melihat seberapa bagus Task Manager lama dan ingin mendapatkannya kembali di Windows 10, berikut adalah beberapa langkah untuk Anda lakukan.
Iklan
Cara mengembalikan Task Manager lama yang bagus di Windows 10
-
Unduh file ZIP berikut (berisi file Task Manager klasik dan msconfig.exe untuk mengelola aplikasi startup) dan membongkar penginstal ke folder mana pun yang Anda inginkan.
Anda harus mendapatkan yang berikut ini: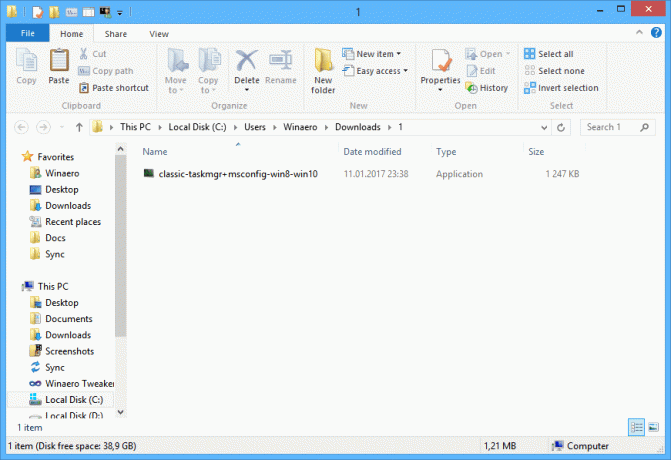
- Klik dua kali pada classic-taskmgr+msconfig-win8-win10.exe file dan ikuti wizard pengaturan. Ini akan mendaftarkan aplikasi Task Manager klasik (dan msconfig.exe jika Anda menyimpannya) di sistem operasi.


- Itu dia! Anda tidak perlu me-reboot, Anda tidak perlu melakukan hal lain. Cukup tekan tombol Ctrl+Shift+Esc pada keyboard Anda dan nikmati kembalinya teman lama Anda yang baik:
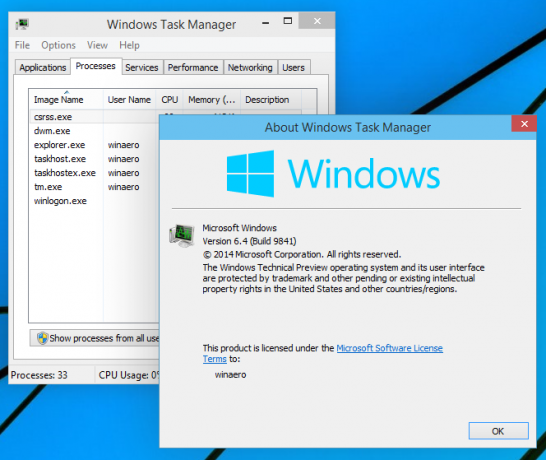
Catatan: Untuk mengembalikan Task Manager "baru" Windows 10 kembali, buka Control Panel\Programs\Programs and Features. Di sana, Anda dapat menghapus instalan aplikasi klasik dan mengembalikan default.

Tip: kami memiliki paket msconfig mandiri di sini. Lihat artikel berikut: Dapatkan kembali msconfig.exe klasik di Windows 10 dan Windows 8.
Paket ini mendukung Windows 10 32-bit dan Windows 10 64-bit. Itu datang dengan hampir set lengkap file MUI, jadi itu akan menjadi bahasa asli Anda di luar kotak.
Bagaimana cara kerjanya:
Dalam contoh di atas, saya menggunakan trik lama dan terkenal di Windows yang memungkinkan Anda memulai debugger untuk proses saat aplikasi itu dijalankan. Jika Anda tidak mengetahui fitur ini, Anda dapat menentukan a debugger aplikasi untuk setiap file yang dapat dieksekusi di Windows. Dimungkinkan untuk mengaturnya melalui kunci registri berikut:
HKEY_LOCAL_MACHINE\SOFTWARE\Microsoft\Windows NT\CurrentVersion\Opsi Eksekusi File Gambar
Di sini Anda dapat melihat daftar file yang dapat dieksekusi. Dimungkinkan untuk membuat nilai Registri "debugger" untuk setiap nama file/proses yang ditampilkan dalam daftar itu.
Nilai "debugger" biasanya berisi path lengkap ke file yang dapat dieksekusi yang bertindak sebagai debugger. Kita dapat menggunakan ini untuk mencegah menjalankan file yang dapat dieksekusi dari Task Manager.
Saya telah mengekstrak file asli, Taskmgr.exe dan Taskmgr.exe.mui dari file Boot.wim di Windows 10. Tetapi saya tidak dapat menggunakannya secara langsung, karena file-file tersebut memiliki nama yang sama dengan Task Manager baru dari Windows 10. Juga, meskipun menggantinya dimungkinkan, SFC /scannow (Perlindungan Sumber Daya Windows) akan mengembalikan yang "asli" ketika menentukan file telah dirusak. Jadi file harus diganti namanya sebelum saya dapat mengatur Task Manager lama sebagai debugger. Itu sebabnya file tersebut bernama file "Tm.exe" di dalam arsip ZIP yang Anda unduh di atas.
Apa pendapat Anda tentang Task Manager baru di Windows 10? Apakah Anda menyukainya atau masih lebih suka yang lebih tua? Jangan ragu untuk membagikan tanggapan Anda di komentar.