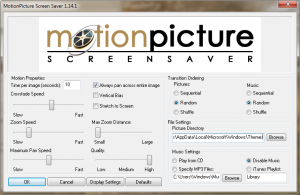Hapus Peramban Anda sedang dikelola oleh organisasi Anda dari Firefox
Jika Anda tidak senang melihat pesan "Peramban Anda sedang dikelola oleh organisasi Anda" di Firefox, berikut adalah cara mudah untuk menghapusnya dari peramban. Mari pelajari mengapa Anda melihat pesan ini dan apa yang harus dilakukan untuk menghilangkannya.
Pengguna yang sering menyempurnakan sistem operasi, browser, dan aplikasi mungkin menghadapi beberapa perilaku perangkat lunak yang tidak terduga. Pesan di atas di Mozilla Firefox mungkin salah satu hal yang muncul tiba-tiba dan sangat mengganggu Anda.
Itu Browser Anda sedang dikelola oleh organisasi Anda muncul di halaman pengaturan di Firefox sebagai spanduk di bagian atas di sebelah kanan. Ini menunjukkan bahwa beberapa pembatasan telah dilakukan pada browser melalui Kebijakan Grup. Untuk menghapus pesan, Anda harus mengembalikannya.
Sebelum Anda mulai, penting untuk disebutkan bahwa Anda tidak boleh mencoba menghilangkan pesan ini di komputer kerja Anda. Kemungkinan besar administrator sistem Anda telah menetapkan batasan kebijakan grup. Selain itu, akun pengguna Anda mungkin tidak memiliki hak yang cukup untuk mengelolanya.
Tetapi jika pesan "Dikelola oleh organisasi Anda" muncul di Firefox pada komputer pribadi Anda, Anda dapat menghapusnya dengan mudah.
Hapus pesan "Browser Anda sedang dikelola oleh organisasi Anda"
- Buka pengaturan Firefox, dan klik tautan "Peramban Anda sedang dikelola oleh organisasi Anda". Atau, ketik
tentang: kebijakandi bilah alamat. - Buat catatan Nama Kebijakan item (s) yang ditampilkan pada Kebijakan Perusahaan halaman.
- Tekan Menang + R dan masuk
regeditdalam Lari kotak. - Di sebelah kiri, pergi ke
HKEY_LOCAL_MACHINE\SOFTWARE\Policies\Mozilla\Firefoxkunci. - Terakhir, hapus kebijakan yang cocok dengan nama kebijakan yang Anda catat di langkah #2.
- Mengulang kembali peramban Firefox.
Kamu selesai! Dalam kebanyakan kasus, langkah-langkah ini cukup untuk menghilangkan pesan.
Namun, Registry bukan satu-satunya tempat di mana pembatasan kebijakan Firefox dapat diatur. Ini mendukung file konfigurasi khusus, kebijakan.json. Itu mungkin ada di folder instalasi browser. Anda harus menghapusnya untuk mengembalikan semua kebijakan yang diterapkan, sekaligus.
Hapus file policy.json
- Buka aplikasi File Explorer (Menang + E).
- Pergi ke C:\Program Files\Mozilla Firefox\Distribution map. Jika Anda tidak memiliki folder seperti itu, periksa apakah folder itu ada di C:\Program Files (x86)\Mozilla Firefox\Distribution sebagai gantinya.
- Jika Anda memiliki kebijakan.json file di salah satu folder, hapus.
- Mulai ulang Firefox.
Selesai! Tetapi jika Anda masih memiliki pesan yang mengganggu di pengaturan Firefox, masih ada beberapa hal yang perlu diperiksa.
Periksa tentang: konfigurasi pengaturan eksperimental
Pembatasan kebijakan sepertinya tidak ada di about: config editor. Ketika seseorang mengubah kebijakan di sini, Firefox secara otomatis memindahkannya ke Registry setelah Anda me-restart browser.
Jadi, ketik tentang: konfigurasi di bilah alamat Firefox.
Setelah terbuka, ketik nama kebijakan yang Anda lihat di tentang: kebijakan tab di kotak pencarian. Jika Anda melihat salah satunya diterapkan, hapus menggunakan tombol dengan ikon recycle bin.
Terakhir namun tidak kalah pentingnya adalah memeriksa ekstensi yang Anda instal.
Periksa ekstensi Firefox yang terpasang
Jika Anda telah melakukan semuanya di atas, tetapi pesan di Firefox tidak hilang, sekarang saatnya untuk memeriksa ekstensi Anda. Beberapa dari mereka dapat mengubah pengaturan internal browser dan mengaktifkan kebijakan ini atau itu.
Inilah yang harus Anda lakukan.
- Tutup semua jendela Firefox.
- Tekan dan tahan tombol Menggeser tombol dan klik pada ikon Firefox. Ini akan dimulai pada Mode aman.
- Buka Pengaturan tab dan lihat apakah pesannya sudah tidak ada lagi.
- Jika demikian, mulai Firefox secara normal, dan nonaktifkan ekstensi yang diinstal satu per satu sampai Anda mengetahui mana yang mengubah kebijakan.
Itu dia.