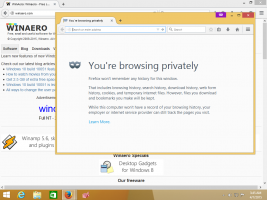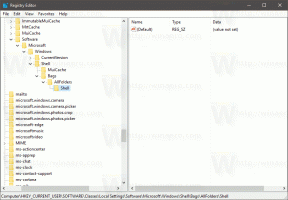Cara Mengaktifkan Mode Kontras Tinggi di Windows 11
Mode Kontras Tinggi di Windows 11 adalah bagian yang berguna dari opsi Kemudahan Akses. Ini memungkinkan orang dengan penglihatan rendah untuk membaca layar dengan nyaman. Beberapa aplikasi dan situs web mungkin memiliki masalah desain, seperti teks abu-abu dengan latar belakang gelap, yang sulit dibaca oleh penyandang disabilitas penglihatan. Kontras Tinggi bawaan bertujuan untuk mengatasi masalah ini.
Tema kontras tinggi menggunakan warna yang lebih cerah untuk membuat teks dan aplikasi lebih terlihat. Jendela 11 mencakup empat di antaranya, Akuatik, Gurun, Senja, dan Langit malam.
Setiap tema memiliki variasi warna yang unik untuk memuaskan sebanyak mungkin pengguna. Semua tema tidak termasuk wallpaper apa pun. Mereka mengatur latar belakang desktop ke warna solid, tetapi Anda dapat mengubahnya secara manual ke apa pun yang Anda inginkan.
Aktifkan Mode Kontras Tinggi di Windows 11
Untuk mengaktifkan mode Kontras Tinggi, Anda dapat menggunakan aplikasi Pengaturan, Panel Kontrol lama, dan pintasan keyboard khusus. Selain itu, Anda dapat mengaktifkannya langsung dari layar masuk, dan dari File Explorer. Mari kita tinjau opsi ini secara mendetail.
Aktifkan Mode Kontras Tinggi di Pengaturan Windows 11
- Buka Pengaturan aplikasi dengan pintasan keyboard Win + I.
- Pilih Aksesibilitas item di panel kiri.
- Di sebelah kanan, klik Tema kontras.
- Dalam Tema kontras menu drop-down pilih tema yang ingin Anda terapkan. Opsi "Tidak Ada" menonaktifkan mode kontras tinggi dan mengembalikan gaya warna-warni Windows 11.
Kamu selesai.
Atau, Anda dapat menerapkan tema kontras tinggi dari Panel Kontrol lawas. Itu masih termasuk klasik Personalisasi halaman, tetapi tersembunyi dengan baik di dalam file sistem. Anda perlu menggunakan perintah khusus untuk membukanya.
Menggunakan Panel Kontrol lama
- Tekan Win + R untuk membuka Lari dialog.
- Ketik perintah berikut ke dalam Lari kotak:
cangkang{ED834ED6-4B5A-4bfe-8F11-A626DCB6A921}. Ini akan membuka klasik Personalisasi jendela secara langsung. - Di bawah Tema Kontras Tinggi bagian, pilih tema yang ingin Anda terapkan.
- Memilih tema dari bagian lain mana pun akan menonaktifkan mode kontras tinggi.
Kamu selesai.
Aktifkan Mode Kontras Tinggi di Windows 11 dengan hotkey
Cara termudah untuk mengaktifkan Mode Kontras Tinggi di Windows 11 adalah dengan menekan Alt kiri + Pergeseran Kiri + Layar Cetak. Menekan urutan tombol ini akan membuka dialog konfirmasi berjudul "Kontras Tinggi".
Baca teks dan klik Ya untuk mengaktifkan mode Kontras Tinggi.
Terakhir, Anda dapat beralih ke salah satu tema ini menggunakan File Explorer. Yang perlu Anda lakukan adalah mengklik yang sesuai *.tema mengajukan.
Terapkan Tema Kontras Tinggi dari File Explorer
- Jika Anda membuka aplikasi Pengaturan, tutuplah.
- Buka File Explorer (Win + E), dan buka folder berikut: C:\Windows\Resources\Ease of Access Themes.
- Klik salah satu file berikut untuk menerapkan tema.
- hc1.tema
- hc2.tema
- hcblack.theme
- hcwhite.theme
- Setelah Anda mengkliknya, Windows 11 akan mengatur tema kontras tinggi, dan membuka aplikasi Pengaturan. Tutup yang terakhir.
Selesai!
Jika metode di atas tidak cukup, Anda dapat menerapkan salah satu tema kontrak tinggi dari prompt perintah PowerShell.
Aktifkan Mode Kontras Tinggi dari Command Prompt atau PowerShell
- Membuka Terminal Windows.
- Buka ke tab command prompt (Ctrl + Menggeser + 2).
- Ketik perintah berikut:
mulai "" "C:\Windows\Resources\Ease of Access Themes\hc1.theme" & batas waktu /t 3 & taskkill /im "systemsettings.exe" /f. Alih-alih hc1.tema, kamu bisa memakai hc2.tema, hcblack.theme, atau hcwhite.theme jika mereka cocok untuk Anda lebih baik. - Jika Anda menggunakan PowerShell (Ctrl + Menggeser + 1), ketik atau salin & tempel perintah berikut:
start-process -filepath "C:\Windows\Resources\Ease of Access Themes\hc1.theme"; batas waktu /t 3; taskkill /im "systemsettings.exe" /f. Perbaiki nama file tema kontras tinggi jika diperlukan. - Windows 11 akan mengaktifkan mode Kontras Tinggi dan menutup aplikasi Pengaturan yang terbuka secara otomatis.
Selesai!
Catatan: Perintah-perintah ini, bersama dengan aplikasi Pengalih Tema yang disebutkan di bab berikutnya, telah ditinjau di postingan ini.
Menggunakan Pengalih Tema
Aplikasi freeware, Theme Switcher, adalah alternatif praktis untuk command prompt atau PowerShell. Itu tidak membuka aplikasi Pengaturan, jadi tidak perlu solusi untuk menutupnya.
Unduh Pengalih Tema menggunakan tautan ini. Buka paket arsip ZIP ke folder pilihan Anda.
Buka Terminal Windows ke folder itu, dan jalankan salah satu perintah berikut:
ThemeSwitcher.exe hc1.themeThemeSwitcher.exe hc2.themeThemeSwitcher.exe hcblack.themeThemeSwitcher.exe hcwhite.theme
Terakhir, Anda dapat menerapkan tema kontras tinggi langsung dari layar masuk, sebelum Anda masuk ke akun pengguna Anda. Berikut adalah bagaimana hal itu dapat dilakukan.
Aktifkan Mode Kontras Tinggi dari Layar Masuk
- Pada layar masuk, pilih akun pengguna Anda.
- Klik Aksesibilitas tombol di pojok kanan bawah.
- Aktifkan Kontras tinggi pilihan dari menu yang terbuka.
- Sekarang Anda dapat melanjutkan masuk ke Windows 11 dengan Kontras Tinggi diaktifkan.
Itu dia.