Cara Mengaktifkan Tab di File Explorer di Windows 11
Sekarang Anda dapat mengaktifkan tab di File Explorer pada Windows 11 di versi Insider Preview terbaru yang dirilis ke Dev Channel. Ini memungkinkan Anda untuk membuka folder yang berbeda di masing-masing tab di dalam satu jendela Explorer.
Iklan
Microsoft telah bereksperimen dengan tab pada tahun 2018. "Set" telah tersedia fitur Windows 10 "Redstone 4". Tapi itu akhirnya dikeluarkan dari OS tanpa kesempatan untuk mencapai versi stabil.
Sekarang, tab kembali. Peningkatan UI yang dihidupkan kembali pertama kali ditemukan oleh Rafael Rivera di Windows 11 hari ini Bangun 22572. Pengumuman resmi tidak menyebutkannya, karena ini adalah fitur eksperimen yang tersembunyi jauh di dalam build pratinjau.
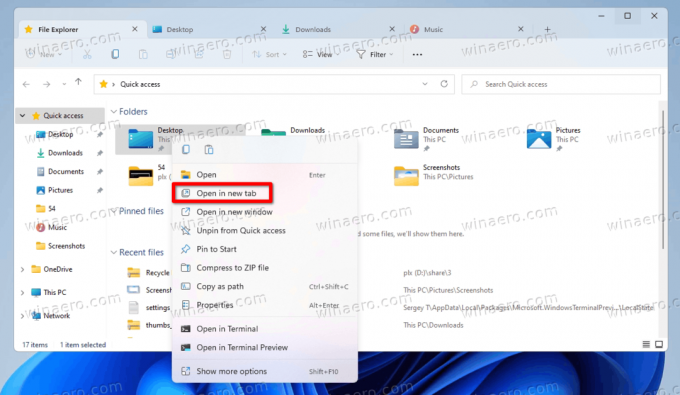
Tab di File Explorer bekerja persis seperti yang Anda harapkan. Anda dapat membuka folder apa pun di tab baru daripada di jendela baru. Opsi yang sesuai ada di menu konteks. Ada juga pintasan keyboard untuk membuka dan menutup tab.
- Ctrl + T - buka tab baru
- Ctrl + W - tutup tab saat ini
Mirip dengan baris tab Edge, File Explorer mendukung pengguliran saat Anda membuka banyak tab. Ada tombol panah yang otomatis muncul setelah tab pertama dan terakhir.

Berikut adalah cara mengaktifkan fitur tab File Explorer di Windows 11 (Build Insider).
Aktifkan Tab di File Explorer
Untuk mengaktifkan tab di File Explorer pada Windows 11, lakukan hal berikut.
- Unduh Alat Vive dari GitHub dan ekstrak ke beberapa folder, mis. c:\ViveTool.
- tekan Menang + x dan pilih Terminal Windows (Administrator) untuk meluncurkannya tinggi.

- Ubah direktori ke folder tempat Anda meletakkan ViveTool menggunakan
CDperintah, mis.cd /d "c:\ViVeTool".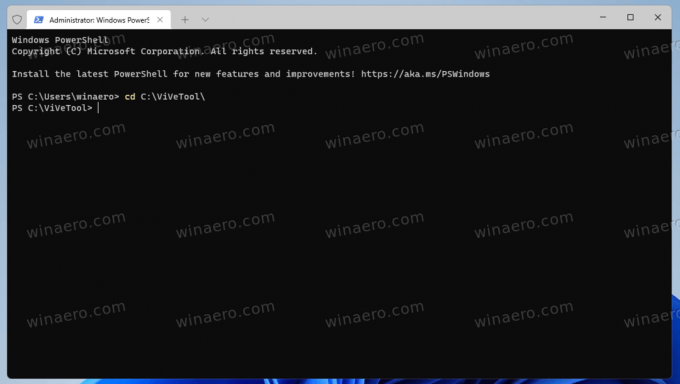
- Jalankan perintah berikut untuk mengaktifkan tab di File Explorer:
vivetool addconfig 34370472 2. Untuk mode PowerShell di Terminal tambahkan.\dengan perintah, yaitu.\vivetool.exe addconfig 34370472 2.
- Setelah Anda melihat "Berhasil mengatur konfigurasi fitur" pesan, mengulang kembali komputer.
Selesai! Anda sekarang memiliki tab di File Explorer.
Seperti yang telah saya sebutkan di atas, tab masih dalam proses. Jadi mengaktifkannya sebelum pengumuman resmi dapat memengaruhi stabilitas dan keandalan OS dengan cara yang buruk.
Jika Anda memiliki masalah dengan tab, Anda dapat membatalkan perubahan kapan saja nanti dan menonaktifkannya.
Nonaktifkan Tab
Untuk menonaktifkan tab, buka Terminal sebagai administrator, alihkan ke folder c:\ViveTool, dan jalankan perintah berikut.
vivetool delconfig 34370472 2
Setelah Anda me-restart Windows 11, tab akan hilang dari File Explorer.
Tab di File Explorer adalah salah satu fitur yang paling dinanti di Windows. Senang melihat bahwa Microsoft akhirnya mendengarkan pengguna. Mungkin suatu hari akan memiliki sesuatu seperti mode panel ganda di File Explorer. Kemudian beberapa dari kita mungkin berhenti menggunakan Total Commander dan aplikasi serupa.


