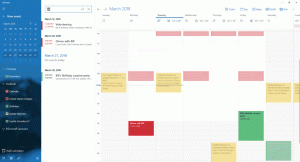Batch membuka blokir file yang diunduh dari Internet di Windows 10
Saat Anda mengunduh file dari Internet, Windows menambahkan informasi zona ke dalamnya dan menyimpannya di steam alternatif NTFS file. Windows 10 menampilkan peringatan keamanan setiap kali Anda mencoba membukanya. Beberapa jenis file sepenuhnya diblokir dari pembukaan. SmartScreen, fitur keamanan Windows 10, menyebabkan perilaku ini. Tetapi meskipun SmartScreen dimatikan, Anda masih mendapatkan peringatan dan perlu membuka blokir file yang diunduh. Meskipun Anda dapat membuka blokir file Anda satu per satu seperti yang dijelaskan di sini Cara membuka blokir file yang diunduh dari Internet di Windows 10, ini adalah operasi yang sangat memakan waktu. Jika Anda perlu membuka blokir banyak file yang diunduh dari Internet di Windows 10, berikut adalah cara melakukannya.
Iklan
Saat Anda mencoba membuka file yang diunduh dari Internet, Anda melihat peringatan seperti ini:

Untuk menghindarinya dan buka blokir semua file dalam folder di Windows 10, kita perlu menggunakan baris perintah PowerShell.
Katakanlah Anda ingin membuka blokir semua file yang diunduh di folder Unduhan Anda yang terletak di dalam profil pengguna. Folder ini digunakan secara default oleh hampir semua aplikasi seperti browser web, pengelola unduhan dll, sehingga file-file di sana biasanya diblokir. Untuk membuka blokir semuanya sekaligus, Anda perlu melakukan hal berikut:
- Buka PowerShell seperti yang dijelaskan dalam artikel berikut ini: Semua cara untuk membuka PowerShell di Windows 10.
- Ketik perintah berikut:
dir c:\users\winaero\downloads -Recurse | Buka Blokir-File
Ganti bagian "c:\users\winaero\downloads" dengan jalur sebenarnya ke folder Anda.

- Atau, Anda dapat menavigasi ke folder itu menggunakan perintah CD lama yang bagus sebagai berikut:
cd c:\users\winaero\downloads
 Kemudian, Anda dapat menghilangkan jalur folder dan menjalankan perintah berikut:
Kemudian, Anda dapat menghilangkan jalur folder dan menjalankan perintah berikut:dir -Recurse | Buka Blokir-File
 Perintah PowerShell ini tidak menghasilkan output apa pun. Ia bekerja tanpa suara dan sangat cepat.
Perintah PowerShell ini tidak menghasilkan output apa pun. Ia bekerja tanpa suara dan sangat cepat.
Tip: Anda dapat membuka jendela perintah PowerShell di folder yang diinginkan secara langsung. Yang perlu Anda lakukan adalah klik menu File Explorer -> Buka Windows Powershell -> Buka Windows Powershell. Lihat tangkapan layar berikut:


Itu dia.